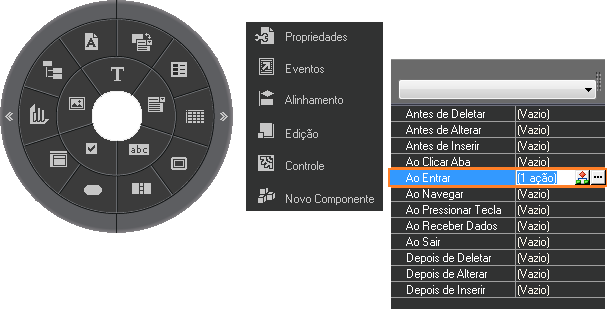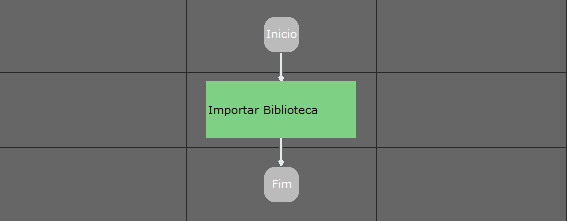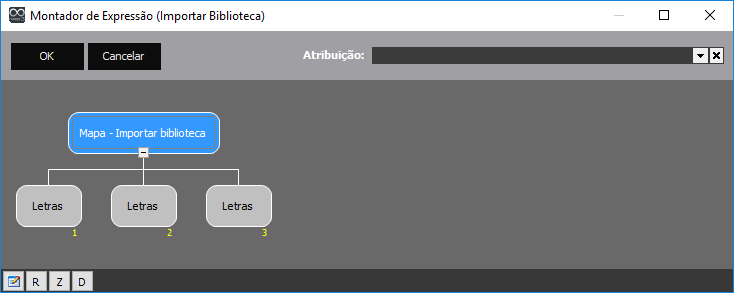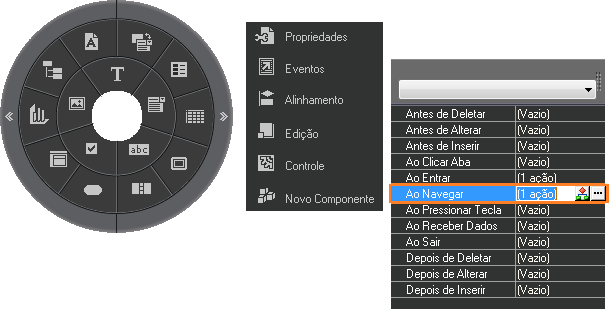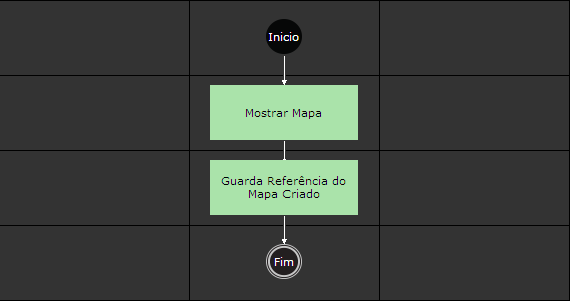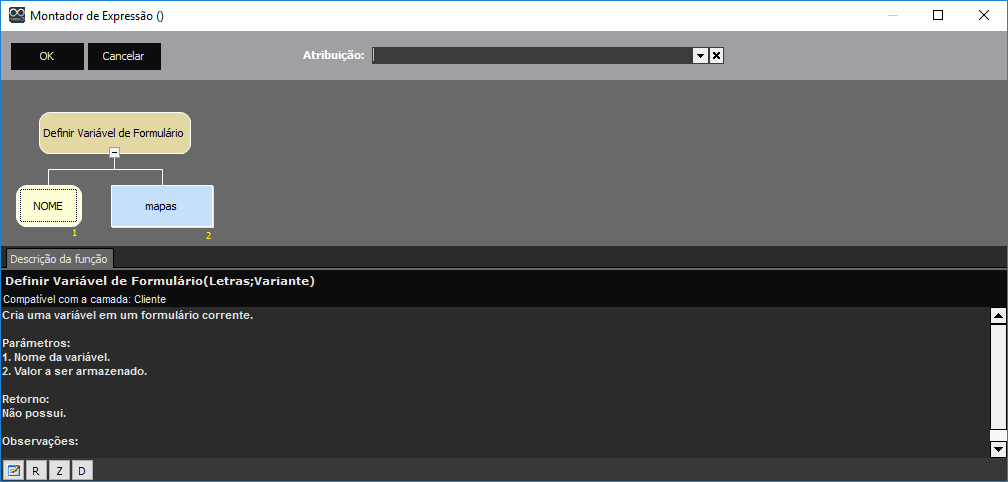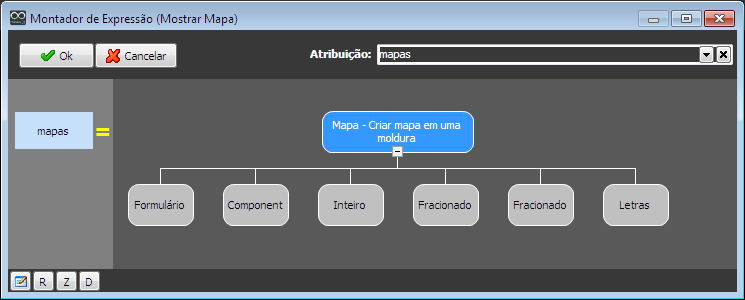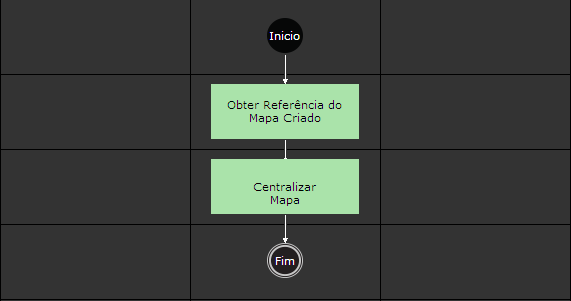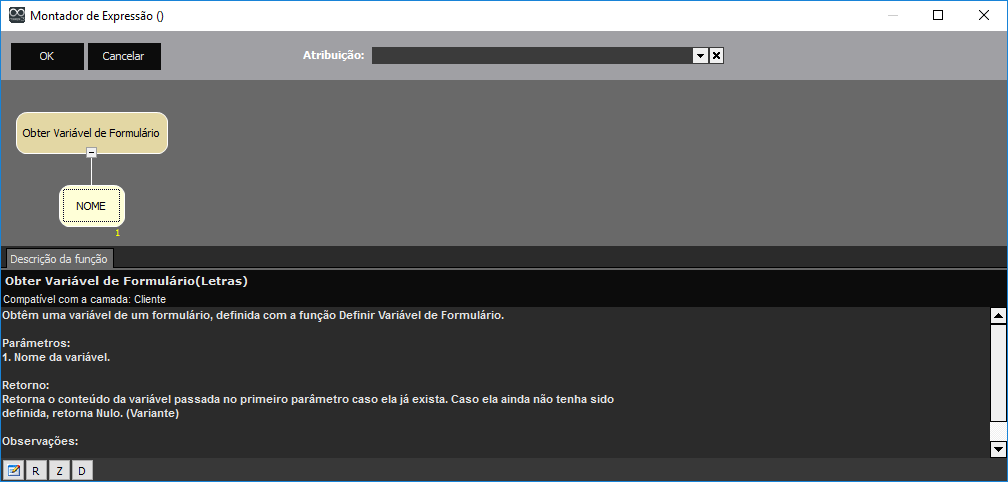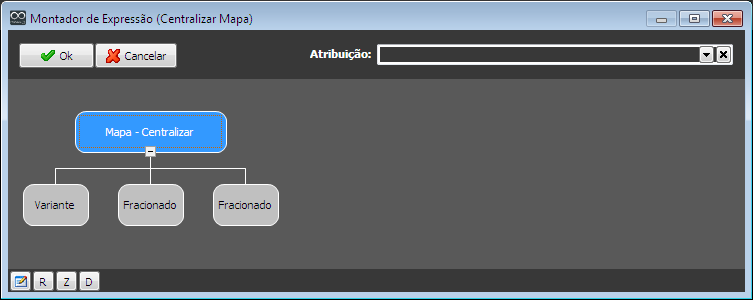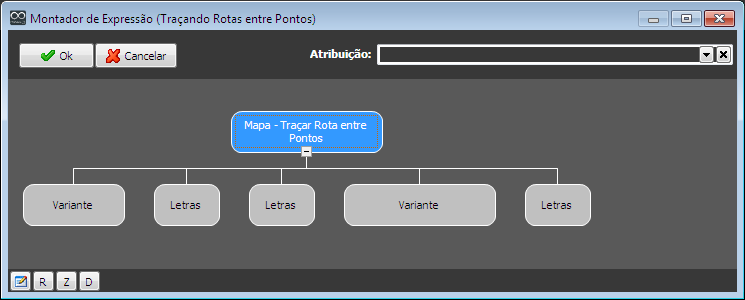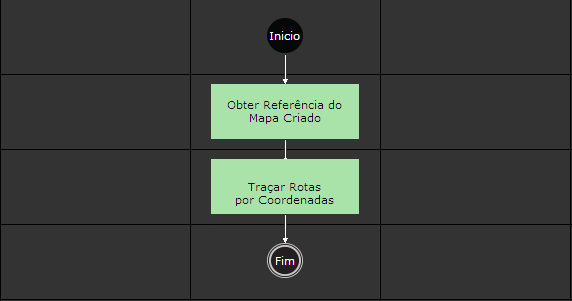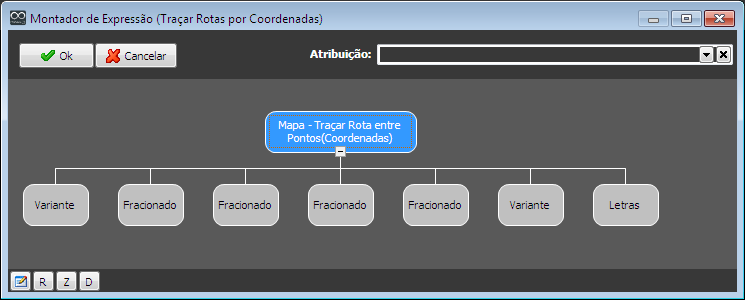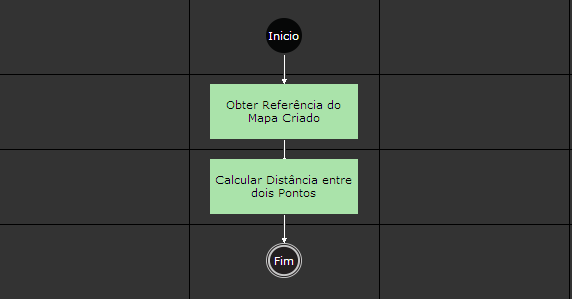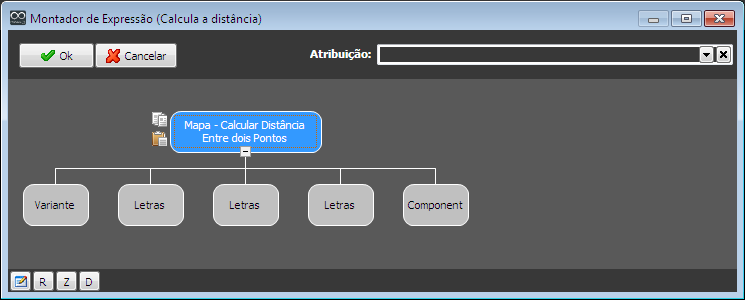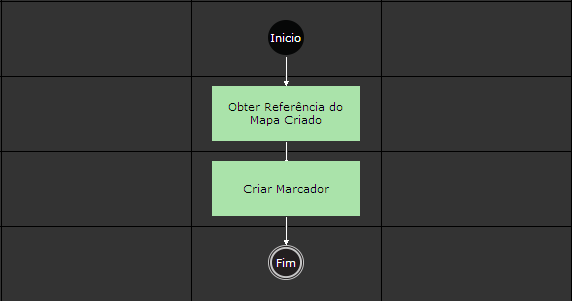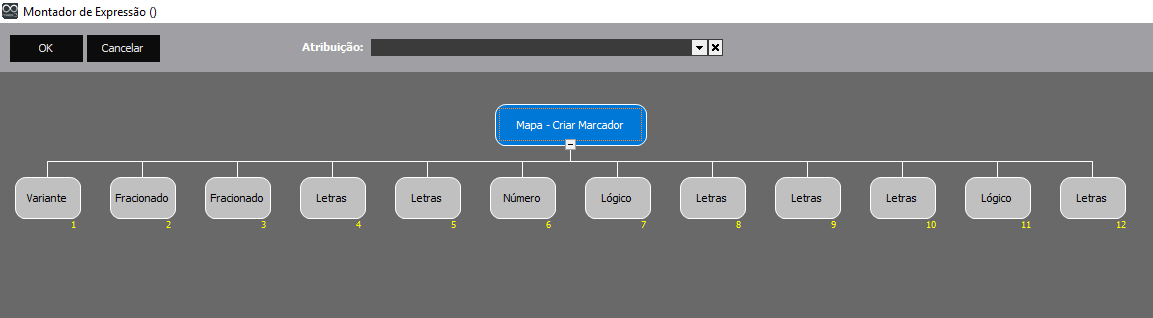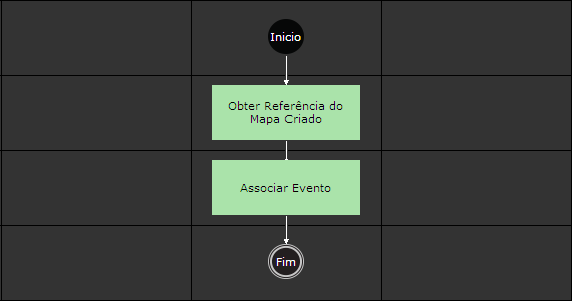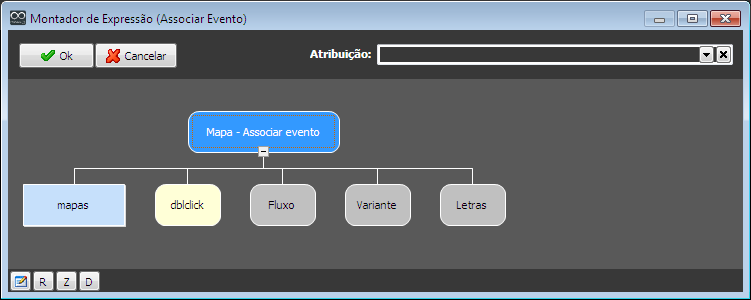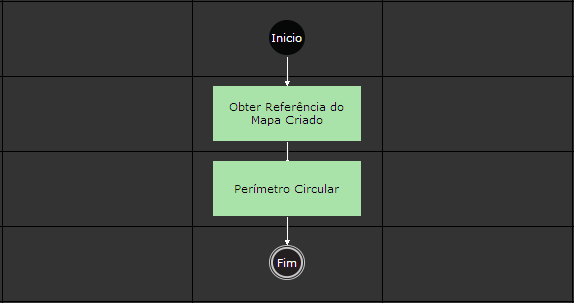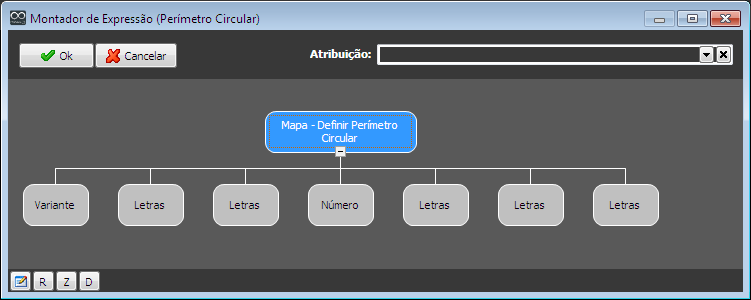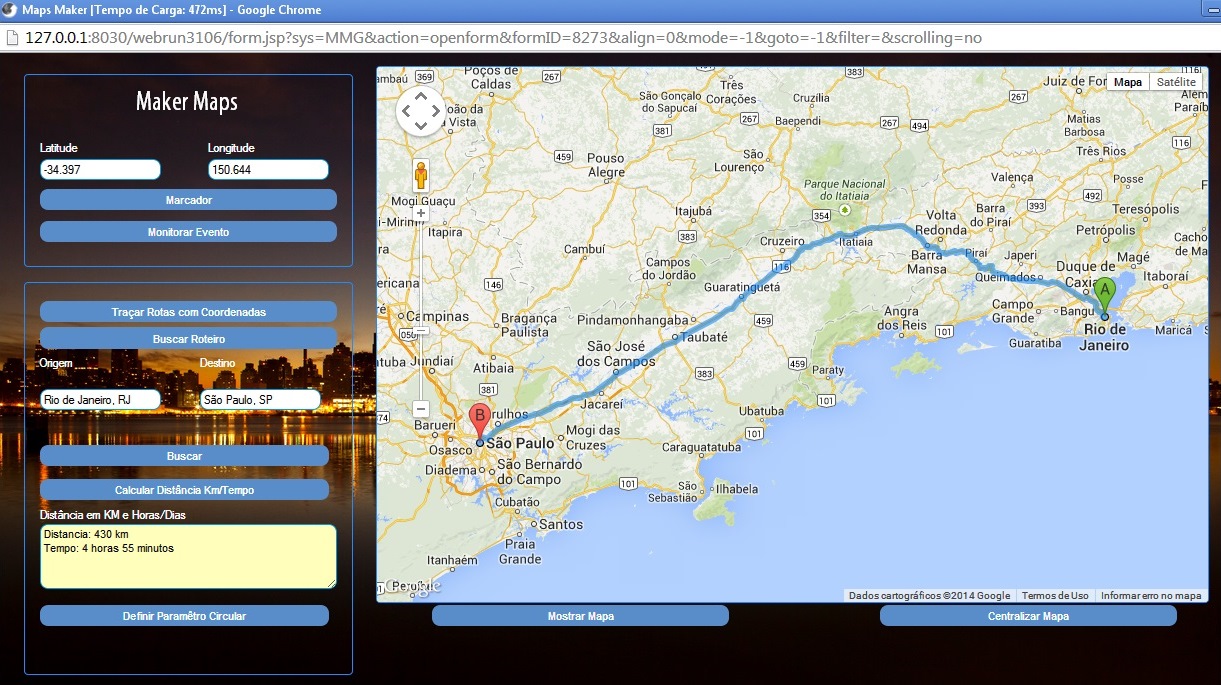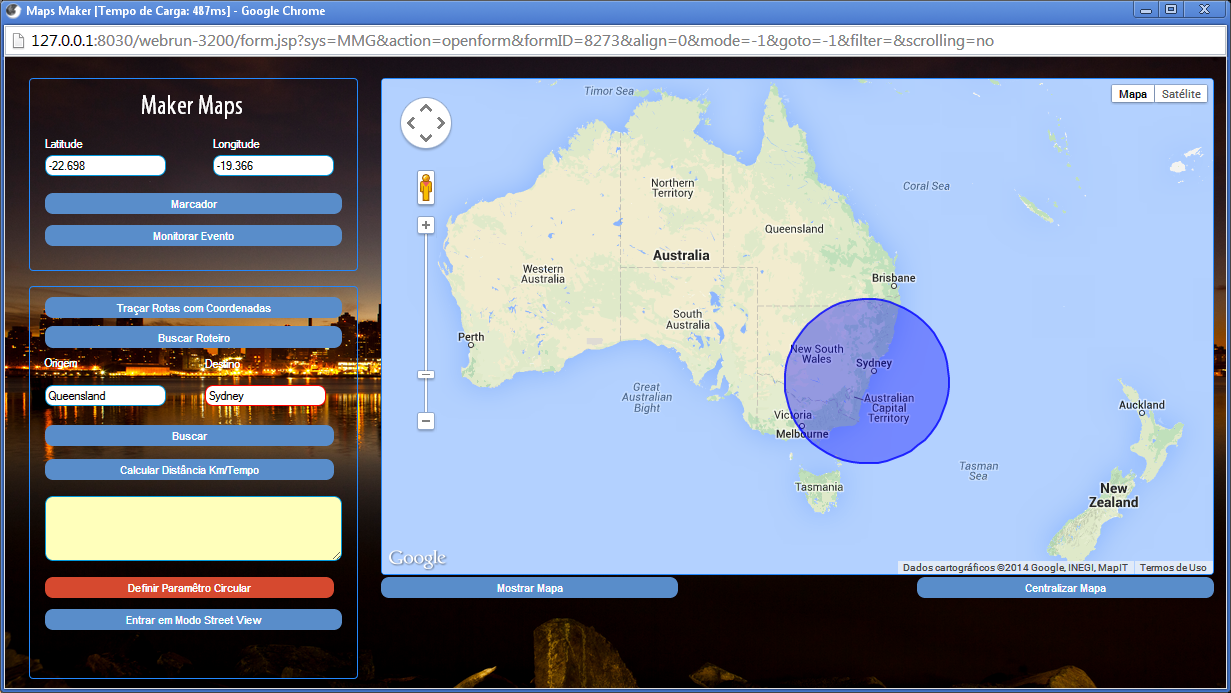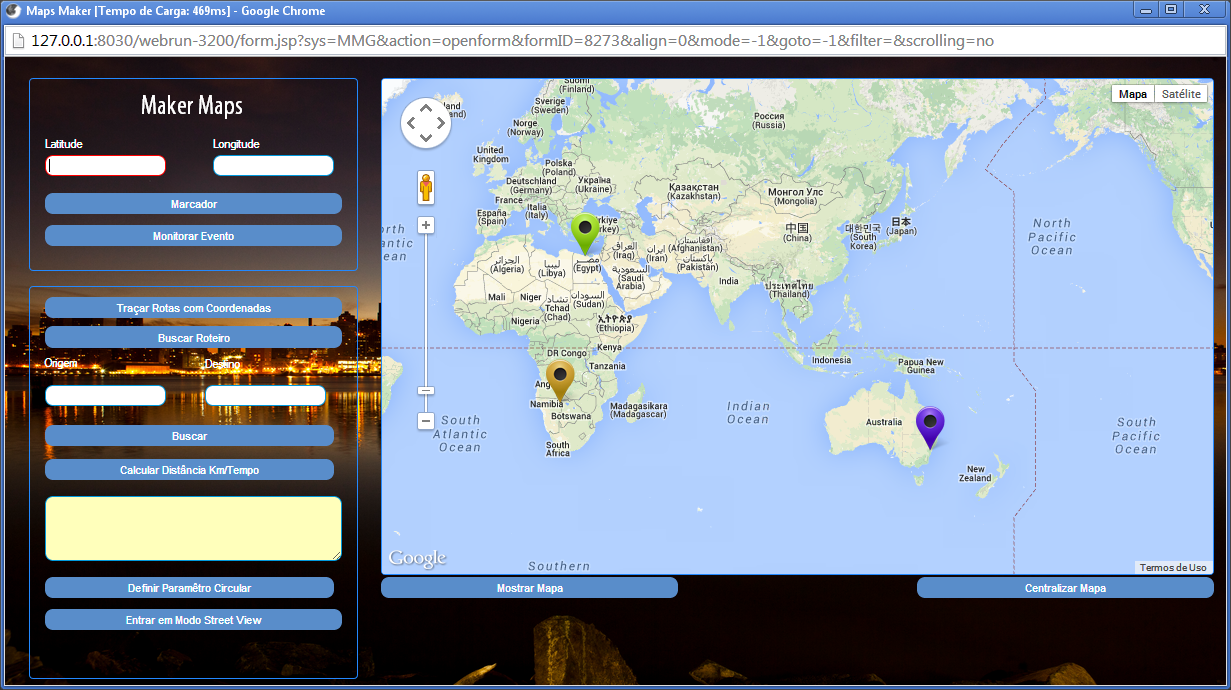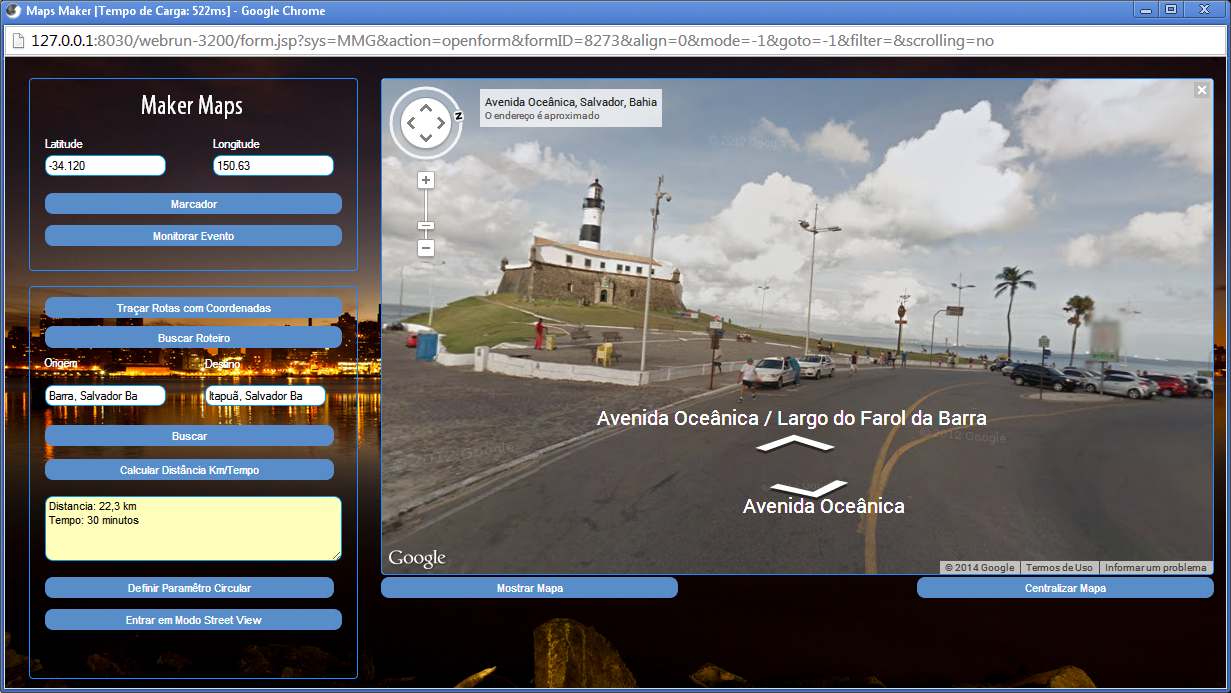Maker Maps
Descrição:
As funções desenvolvidas para o Maker 3 foram construídas a partir da API do Google Maps - versão 3 e tem como objetivo prover recursos de georreferenciamento, permitindo ao usuário buscar e visualizar no mapa uma determinada localidade, bem como ampliá-las, utilizar marcadores, saber a distância entre os pontos desejados e traçar rotas entre outras funcionalidades.
Neste documento, você encontrará as seguintes funções associadas ao Google Maps:
*Importar Biblioteca
*Criar Mapa
*Centralizar Mapa
*Traçar Rotas entre Pontos
*Traçar Rotas entre Pontos (Coordenadas)
*Calcular Distância entre Dois Pontos
*Criar Marcador
*Associar Evento
*Definir Perímetro Circular
Finalizando o projeto
*Webrun
Importar Biblioteca
Para dar início ao desenvolvimento, devemos criar um formulário e associar um fluxo ao evento AO ENTRAR para que se possa importadar da API do Google Maps versão 3 para o Maker 3. Observe as imagens a seguir:
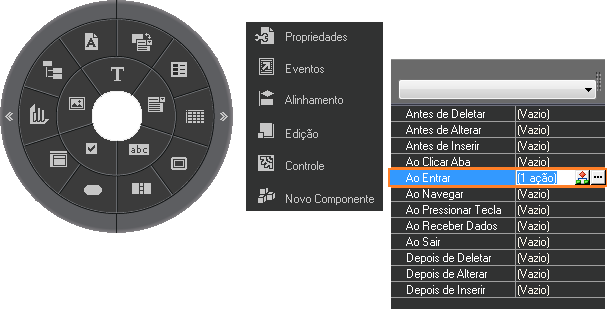
Imagem 1 – Habilitando o evento AO ENTRAR em um formulário criado.
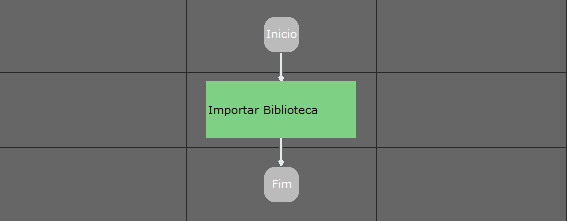
Imagem 2 – Declarando um processo para Importação da Biblioteca do Google Maps versão 3, associado ao evento AO ENTRAR;
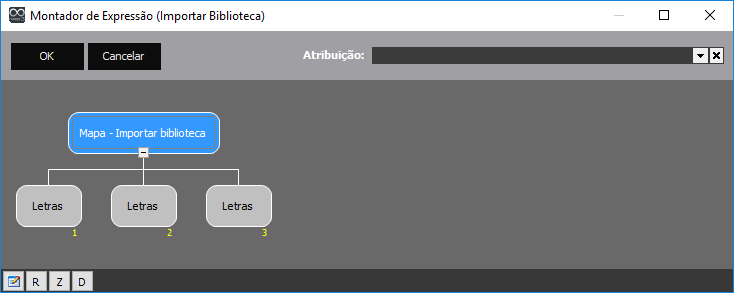
Imagem 3 – Na tela Montador de Expressões, escolha a função: Mapa - Importar Biblioteca, esta função tem 3(três) parâmetros: O primeiro é opcional, o segundo define o fluxo que será executado quando a importação da biblioteca terminar(Fluxo de Callback) e o terceiro é passado uma lista com os parâmetros para o fluxo de Callback.
Criar Mapa
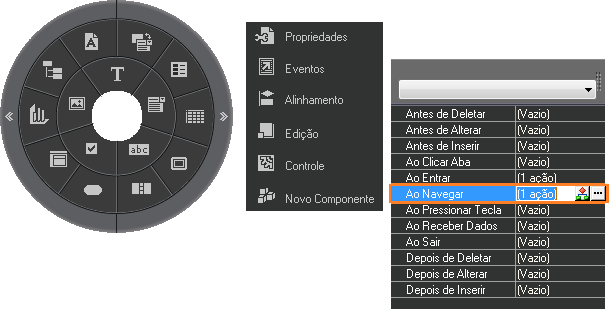
Imagem 4 – Habilitando o evento AO NAVEGAR que será atribuído as funções para apresentação/criação do mapa..
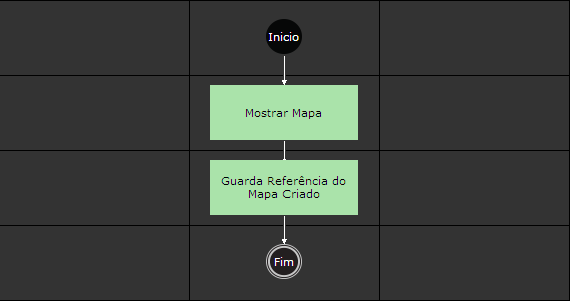
Imagem 5 – Na tela Editor de Fluxo de Ações, no primeiro processamento escolha a função: Mapa - Criar mapa em uma moldura no segundo processamento será necessário guardar as referências do mapa criado em uma variável.
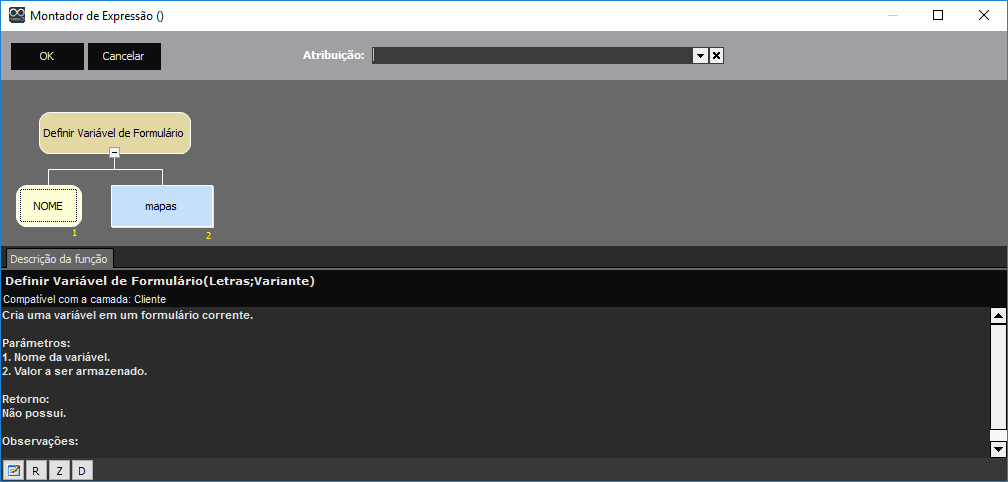
Imagem 6.1 - Na tela Montador de Expressões, é utilizada a função: Obter variável de formulário passando como parâmetro o nome da variável que foi definida com a referência do elemento.
Na função Mapa - Criar mapa em uma moldura é requerido um objeto Moldura, onde será apresentado o mapa, bem como os parâmetros de Latitude e Longitude que poderão ser passados diretamente pelo fluxo ou obtidos através da função Obter Valor do Componente. Após seguir os passos mencionados anteriormente, é possível já visualizar o mapa em execução no Webrun.
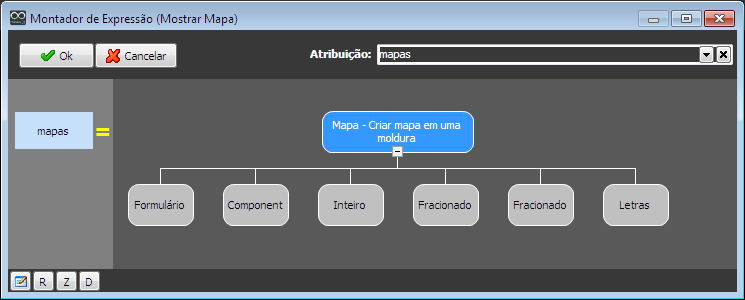
Imagem 6.2 - Função Mapa Criar Mapa em uma Moldura
Centralizar Mapa
Esta função permite ao usuário centralizar o mapa criado atribuindo ao fluxo os valores de Latitude e Longitude
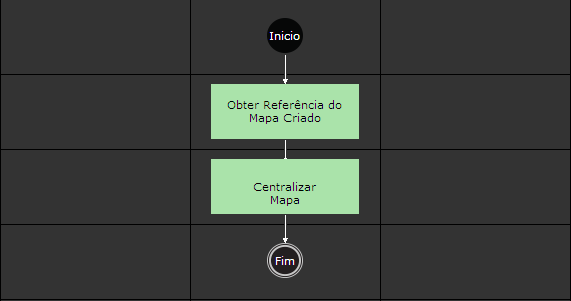
Imagem 7 – Na tela Editor de Fluxo de Ações, Obtenha a variável de formulário que foi definida com o valor da referência no primeiro processamento e escolha a função: Mapa - Centralizar Mapa no segundo processamento.
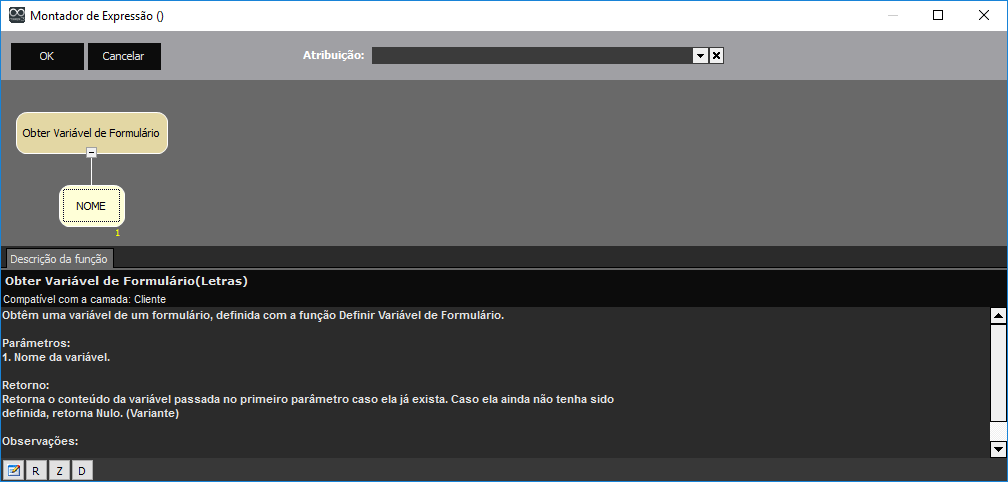
Imagem 8.1 - Na tela Montador de Expressões, é utilizada a função: Obter variável de formulário passando como parâmetro o nome da variável que foi definida com a referência do elemento.
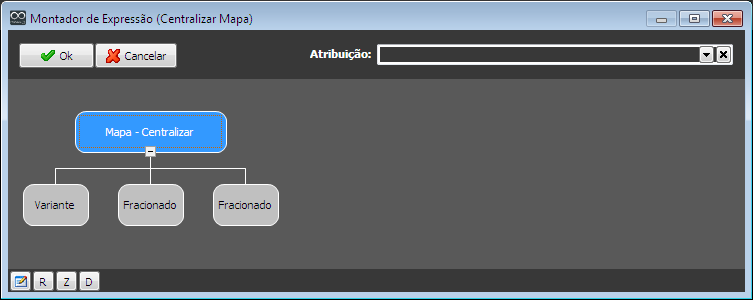
Imagem 8.2 - Na tela Montador de Expressões, é utilizada a função: Mapa - Centralizar Mapa
Traçar Rotas entre Pontos
Esta função permite ao usuário traçar rotas entre dois ou mais pontos.

Imagem 9 – Na tela Editor de Fluxo de Ações, Obtenha a variável de formulário que foi definida com o valor da referência no primeiro processamento e escolha a função: Mapa - Traçar Rotas entre Pontos no segundo processamento.
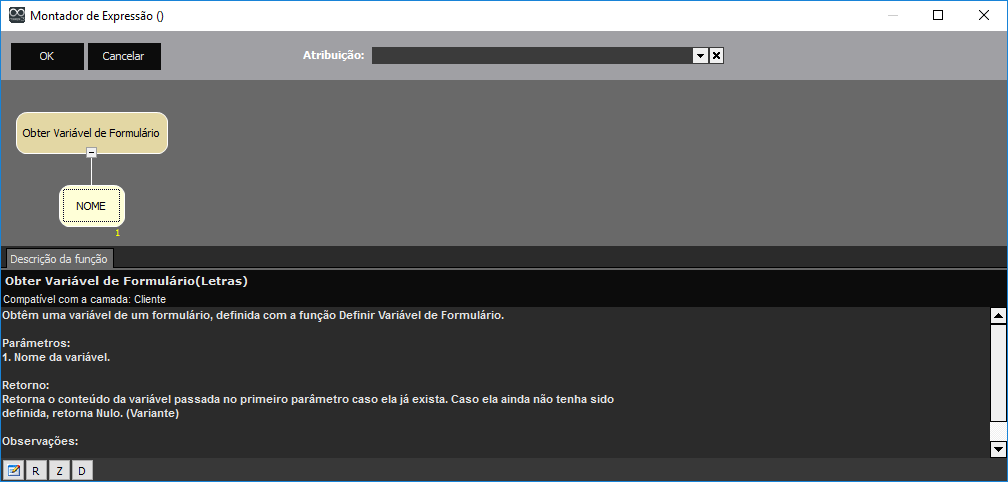
Imagem 10.1 - Na tela Montador de Expressões, é utilizada a função: Obter variável de formulário passando como parâmetro o nome da variável que foi definida com a referência do elemento.
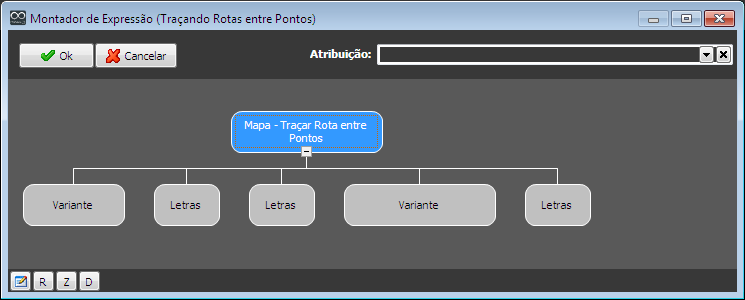
Imagem 10.2 - Na tela Montador de Expressões, é utilizada a função: Mapa-Traçar Rotas entre Pontos
Traçar Rotas entre Pontos (Coordenadas)
Esta função permite ao usuário traçar rotas entre dois ou mais pontos, mas com a possibilidade de passar por parâmetro a latitude e longitude da origem e destino.
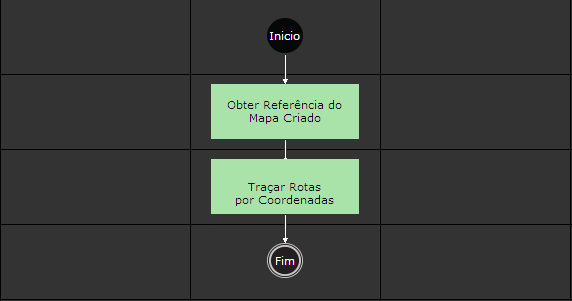
Imagem 12 - Na tela Editor de Fluxo de Ações, Obtenha a variável de formulário que foi definida com o valor da referência no primeiro processamento e escolha a função: Mapa - Traçar Rotas entre Pontos no segundo processamento.
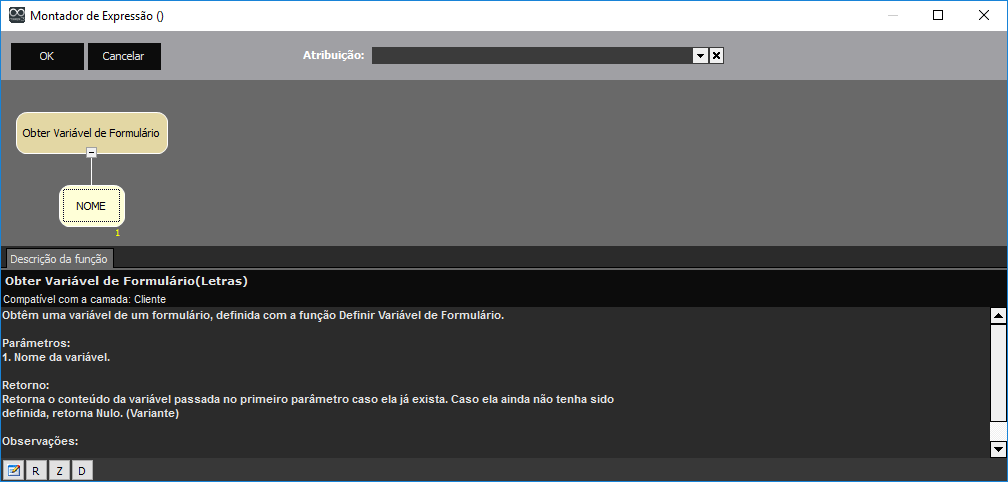
Imagem 13.1 - Na tela Montador de Expressões, é utilizada a função: Obter variável de formulário passando como parâmetro o nome da variável que foi definida com a referência do elemento.
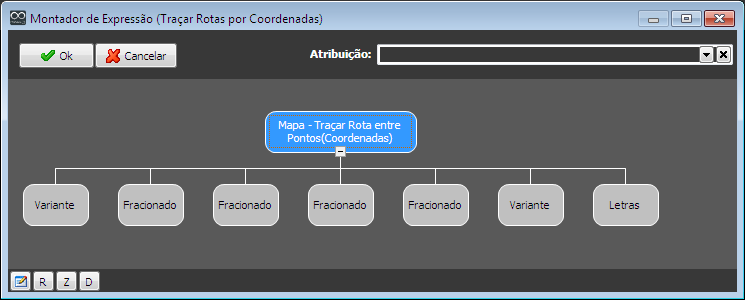
Imagem 13.2 - Na tela Montador de Expressões, é utilizada a função: Mapa-Traçar Rotas entre pontos(Coordenadas)
Calcular Distância entre Dois Pontos
Esta função permite ao usuário traçar uma distância entre dois pontos e como retorno, saber a distância em km/dias.
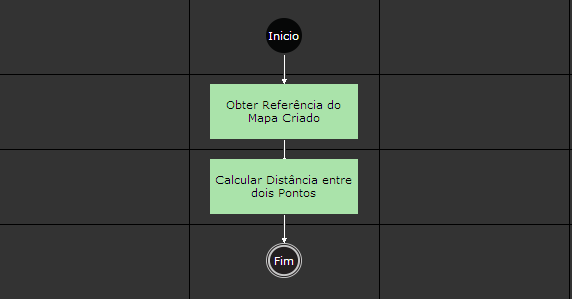
Imagem 14 - Na tela Editor de Fluxo de Ações, Obtenha a variável de formulário que foi definida com o valor da referência no primeiro processamento e escolha a função: Mapa - Calcular Distância entre Dois Pontos no segundo processamento.
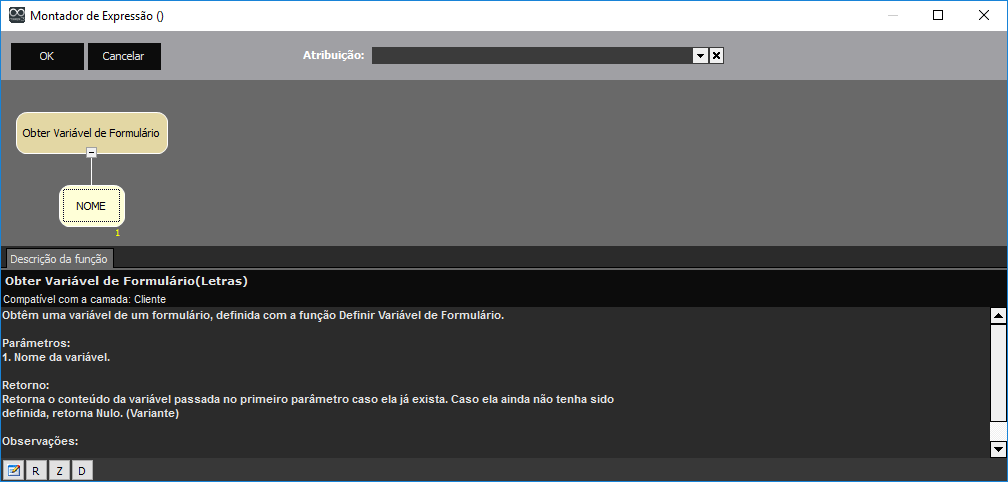
Imagem 15.1 - Na tela Montador de Expressões, é utilizada a função: Obter variável de formulário passando como parâmetro o nome da variável que foi definida com a referência do elem ento.
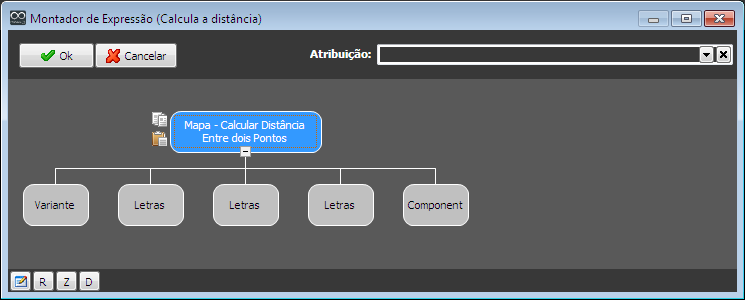
Imagem 15.2 - Na tela Montador de Expressões, é utilizada a função: Mapa - Calcular Distância entre Dois Pontos
Criar Marcador
Esta função permite ao usuário atribuir ao mapa um marcador e personalizá-lo.
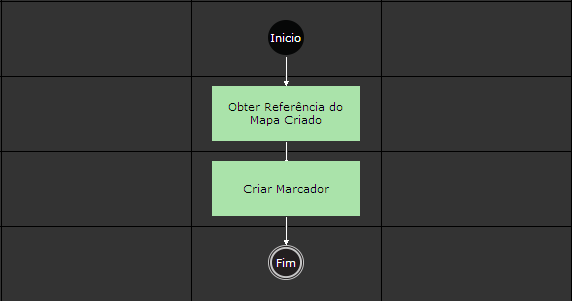
Imagem 16 - Na tela Editor de Fluxo de Ações, Obtenha a variável de formulário que foi definida com o valor da referência no primeiro processamento e escolha a função: Mapa - Criar Marcador no segundo processamento.
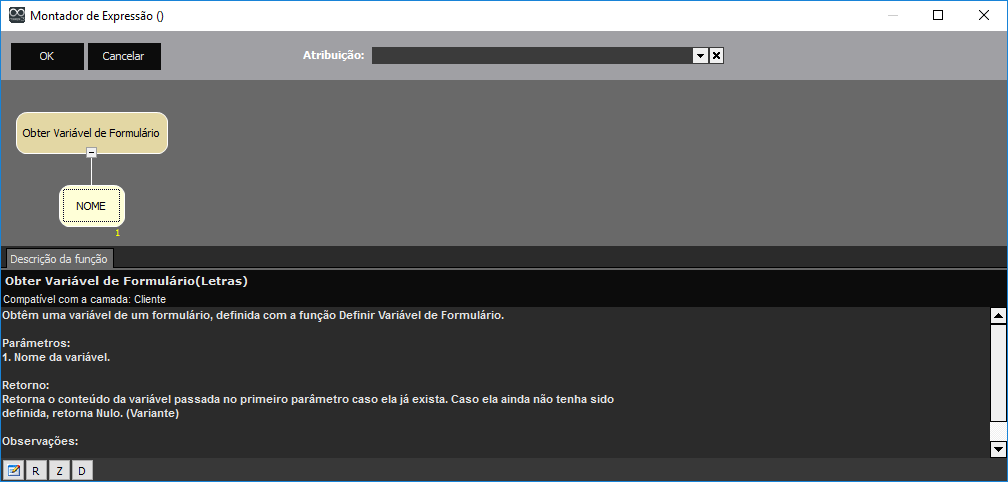
Imagem 17.1 - Na tela Montador de Expressões, é utilizada a função: Obter variável de formulário passando como parâmetro o nome da variável que foi definida com a referência do elemento.
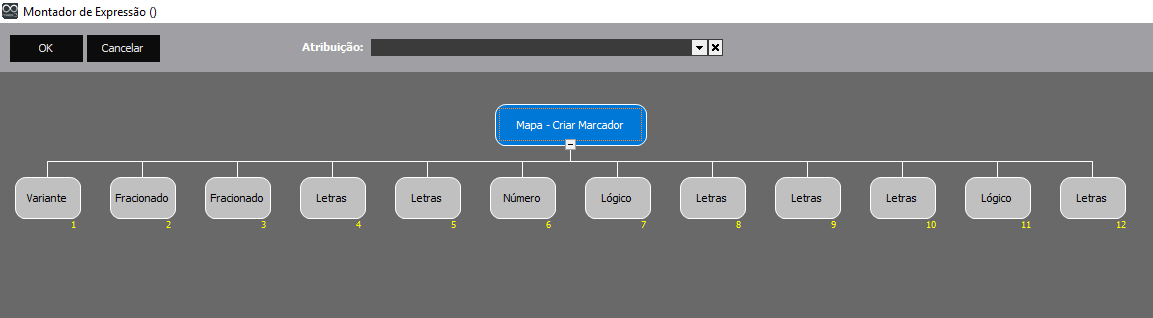
Imagem 17.2 - Na tela Montador de Expressões, é utilizada a função: Mapa - Criar Marcador
Nota
Associe os parâmetros da função em questão a sua documentação
O parâmetro Caminho relativo da imagem é opcional. Caso não seja atribuído um valor o usuário deverá deixar Nulo. A partir daí, a função atribuirá um marcador Default (padrão).
O primeiro parâmetro (mapa) é o retorno da função "Mapa - Criar Mapa em uma Moldura"
Associar Evento
Esta função associa um evento ao mapa.
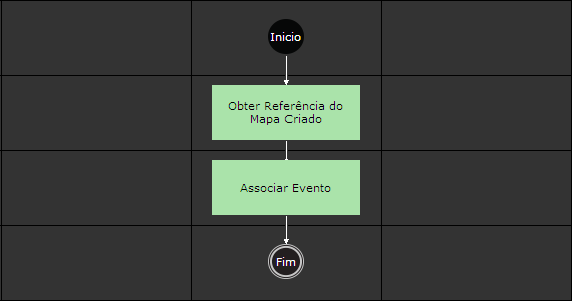
Imagem 18 - Na tela Editor de Fluxo de Ações, Obtenha a variável de formulário que foi definida com o valor da referência no primeiro processamento e escolha a função: Mapa - Associar Evento no segundo processamento.
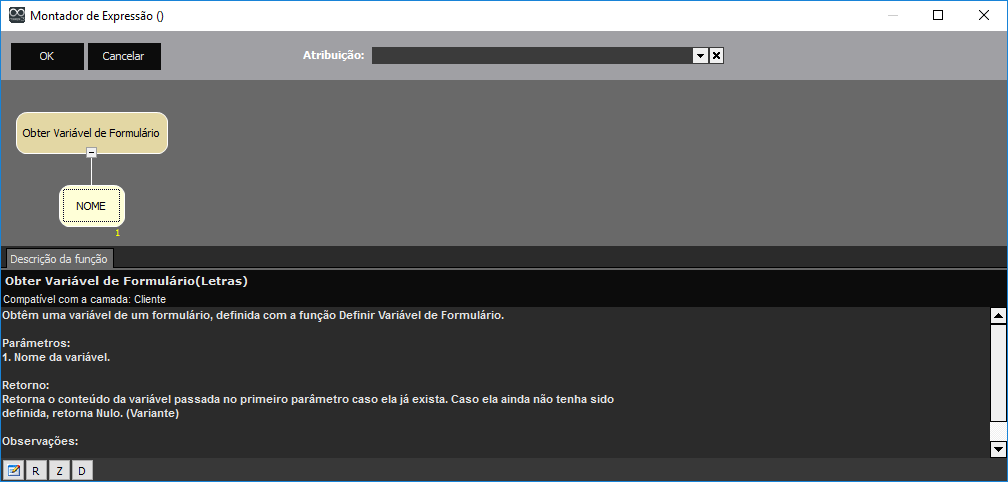
Imagem 19.1 - Na tela Montador de Expressões, é utilizada a função: Obter variável de formulário passando como parâmetro o nome da variável que foi definida com a referência do elemento.
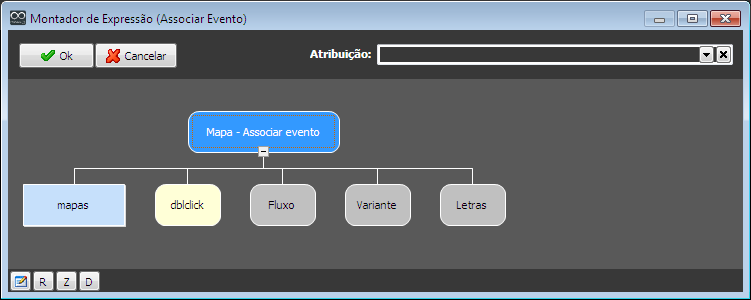
Imagem 19.2 - Na tela Montador de Expressões, é utilizada a função: Mapa - Associar Evento
Nota
*Mais informações sobre os eventos suportados, consulte:
Developers.Google.com
Definir Perímetro Circular
Esta função define um perímetro circular com base em uma coordenada sobre o mapa.
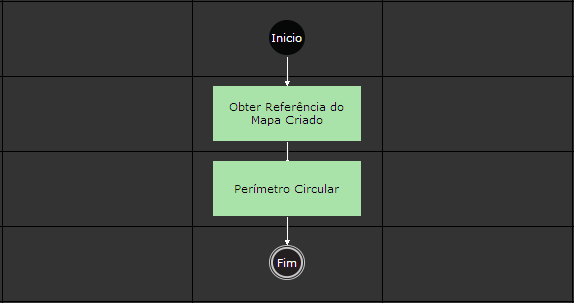
Imagem 20- Na tela Editor de Fluxo de Ações, Obtenha a variável de formulário que foi definida com o valor da referência no primeiro processamento e escolha a função: Mapa - Definir Perímetro Circular no segundo processamento.
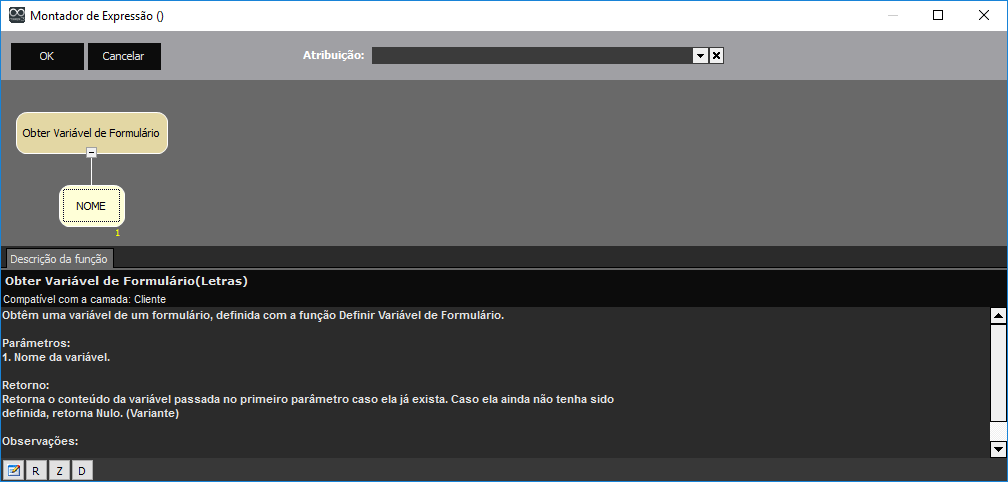
Imagem 21.1 - Na tela Montador de Expressões, é utilizada a função: Obter variável de formulário passando como parâmetro o nome da variável que foi definida com a referência do elemento.
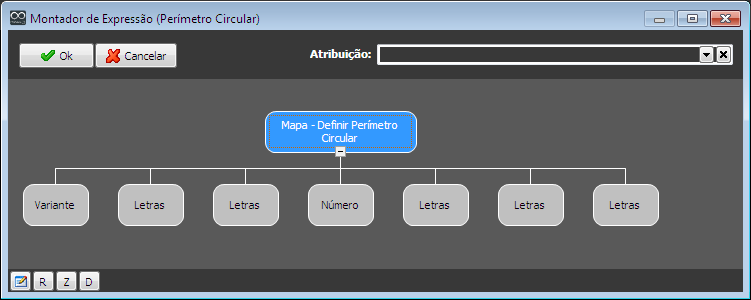
Imagem 21.2 - Na tela Montador de Expressões, é utilizada a função: Mapa - Definir Perímetro Circular
Webrun
Para ver as funções em execução no Webrun, será necessário associá-las aos botões no formulário em desenvolvimento e salvá-lo. Observe abaixo:
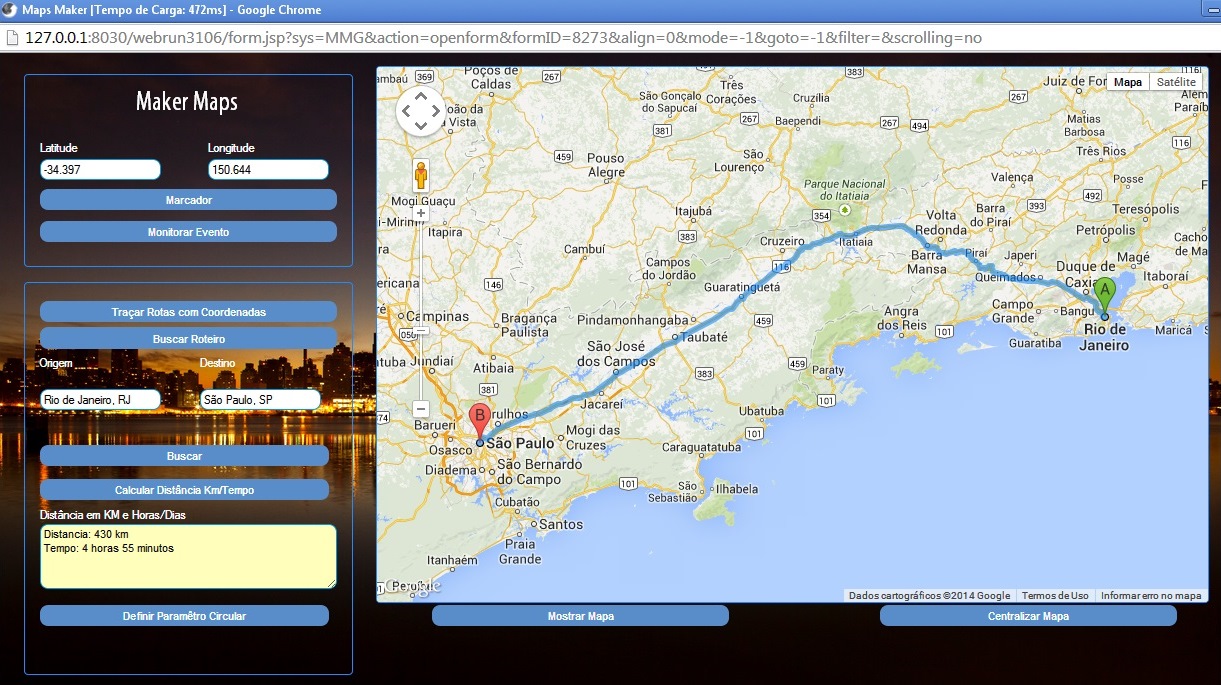
Imagem 22 - Executando o formulário com as funções do Maker Maps no Webrun.
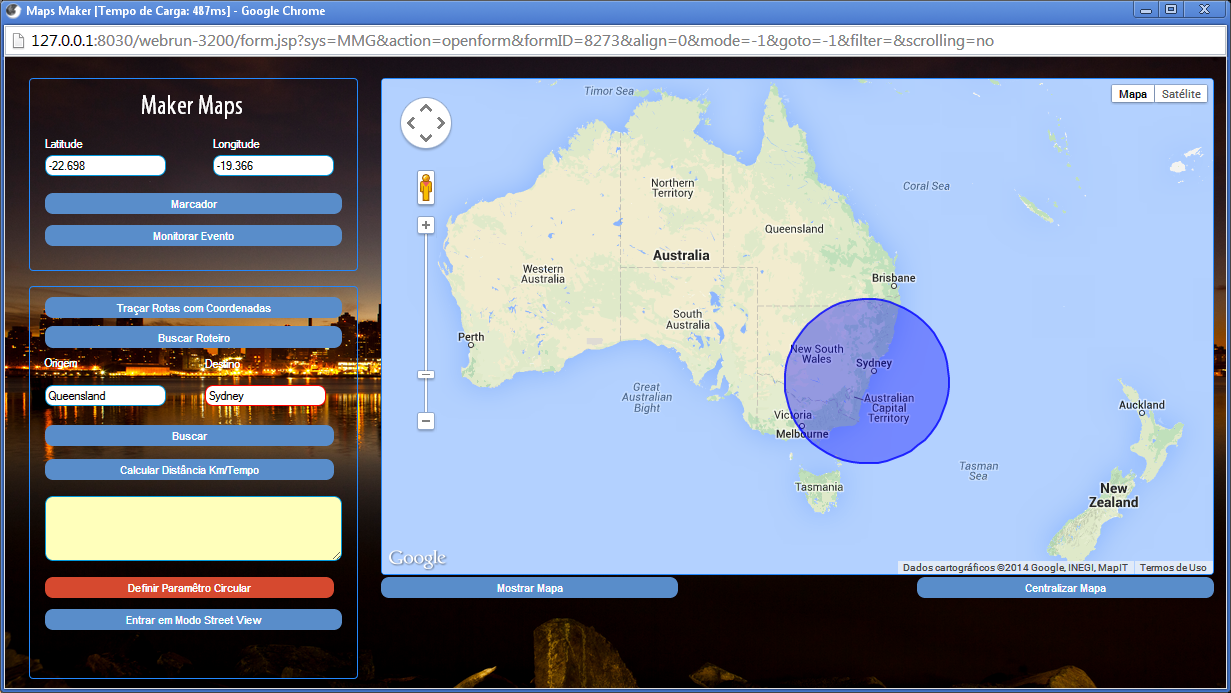
Imagem 22 - Visualizando Perímetro Circular
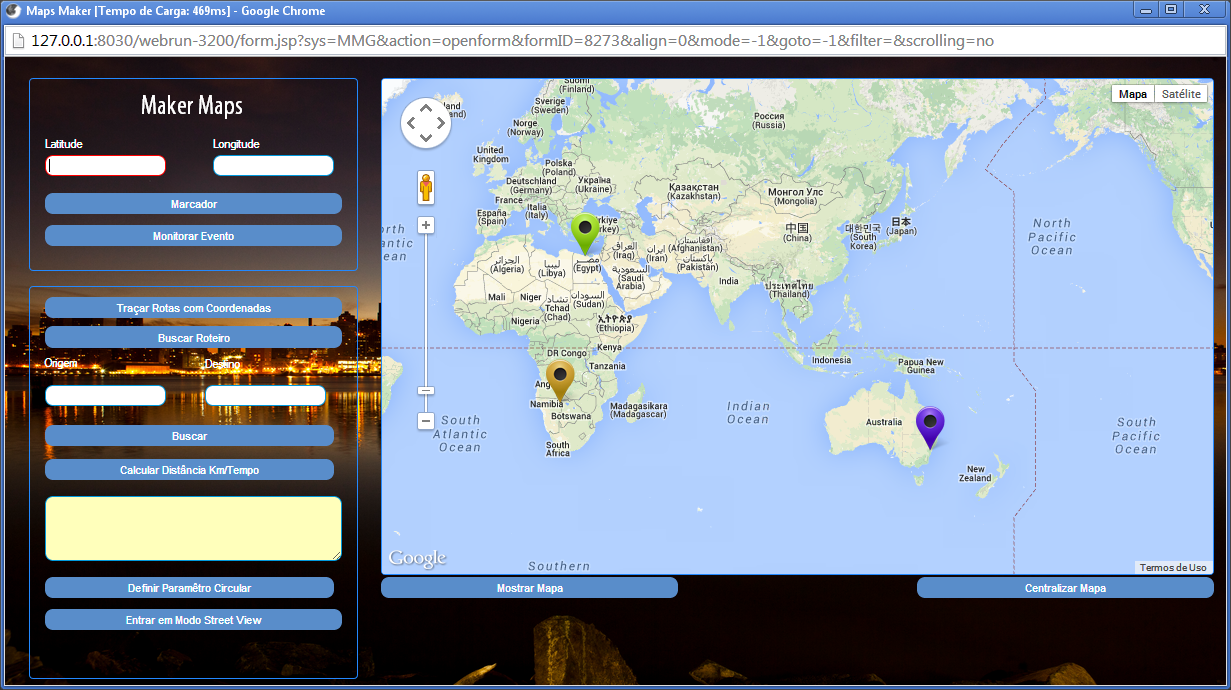
Imagem 23 - Visualizando Marcadores em diferentes coordenadas.
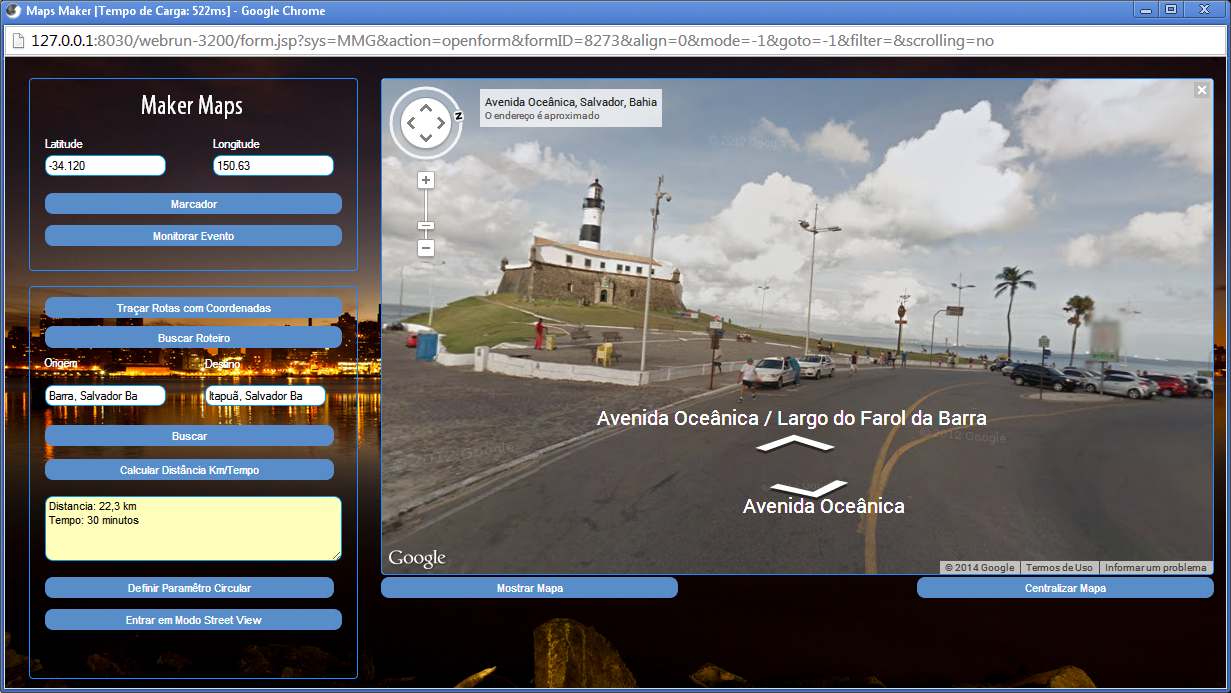
Imagem 24 - Visualizando Street View
Voltar