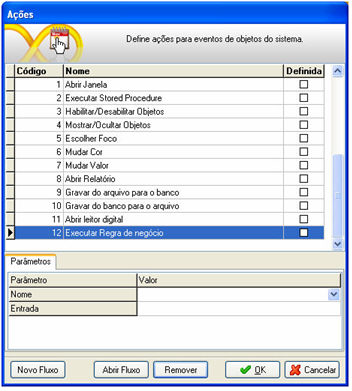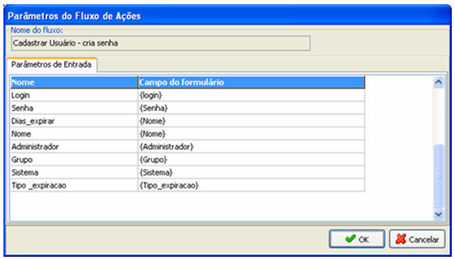Acesse o novo Manual 2.7 
Criando formulário para criação de usuário
Este tópico irá descrever os passos para a criação de uma interface para cadastro de usuários.
Será desenvolvido um formulário denominado Criar Usuário. Será necessário utilizar as tabelas: FR_USUARIO, FR_USUARIO_SISTEMA e FR_USUARIO_GRUPO. Para a exibição das tabelas FR_* do Maker, ative o campo Exibir tabelas do Maker (FR_*):

Utilizando o Assistente de criação de formulários, defina o nome para o formulário e selecione a tabela FR_USUARIO. Dentro da tela Assistente SQL, selecione o campo USR_CODIGO:
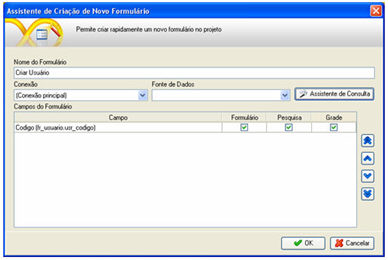
O formulário abrirá. Adicione os componentes adequados:
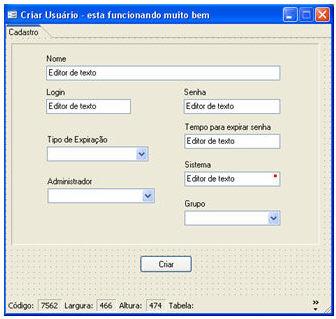
Para o componente Lista, utilizado no formulário acima, é necessário atribuir valores e descrição.
Tipo de Expiração:
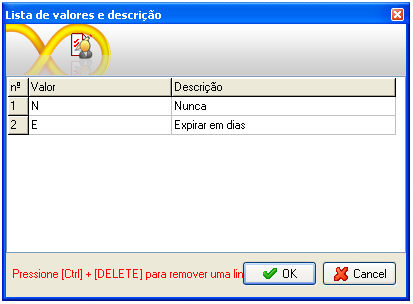
Administrador:
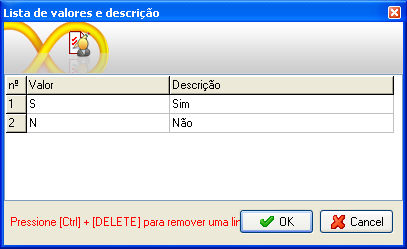
O formulário possuirá três fluxos: o primeiro para mostrar o nome do sistema no componente editor de texto Sistema no formulário; o segundo para mostrar os grupos que existem no projeto no componente Lista Grupo; e o terceiro para criar o usuário.
Primeiro Fluxo:

- Criando um Novo Fluxo, salve com o Destino Servidor. Defina os Identificadores:

- Coloque um
 para capturar o nome do sistema. No Montador de Expressão, na aba Fluxos e Funções, localize a função Código do Sistema:
para capturar o nome do sistema. No Montador de Expressão, na aba Fluxos e Funções, localize a função Código do Sistema:
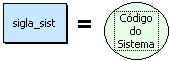
- Coloque um
 para mostrar o nome do sistema. No Montador de Expressão, na aba Fluxos e Funções, localize as funções Para Letras, Campo e Abrir Consulta:
para mostrar o nome do sistema. No Montador de Expressão, na aba Fluxos e Funções, localize as funções Para Letras, Campo e Abrir Consulta:
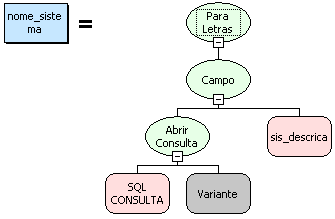
Na Consulta SQL, em Assistente SQL:
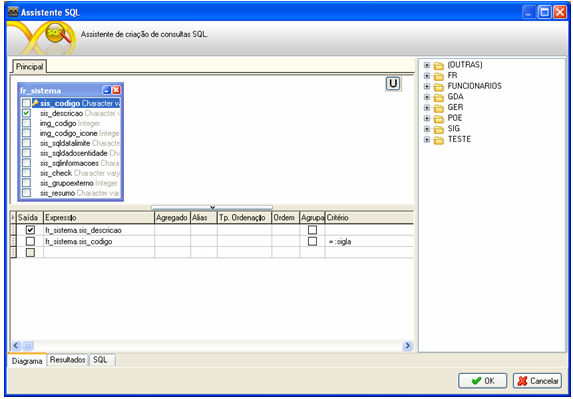
- Observe que foi criado um Critério no Assistente SQL. Ao clicar em Parâmetro, associe ao Identificador SIGLA_SIST:

- Coloque um
 para alterar o valor do componente. No Montador de Expressão, na aba Fluxos e Funções, localize a função Alterar Valor do Componente:
para alterar o valor do componente. No Montador de Expressão, na aba Fluxos e Funções, localize a função Alterar Valor do Componente:
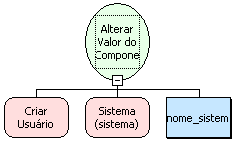
- Associe este fluxo ao formulário criado, aplicando ao Evento "Ao Entrar".
Segundo Fluxo:

- Criando um Novo Fluxo, salve com o Destino Servidor. Defina o Parâmetro de Entrada:
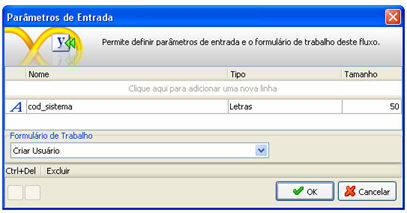
- Defina o Identificador:

- Coloque um
 para guardar os grupos do sistema. No Montador de Expressão, na aba Fluxos e Funções, localize a função Abrir Consulta:
para guardar os grupos do sistema. No Montador de Expressão, na aba Fluxos e Funções, localize a função Abrir Consulta:
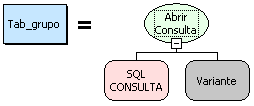
Na Consulta SQL, em Assistente SQL:
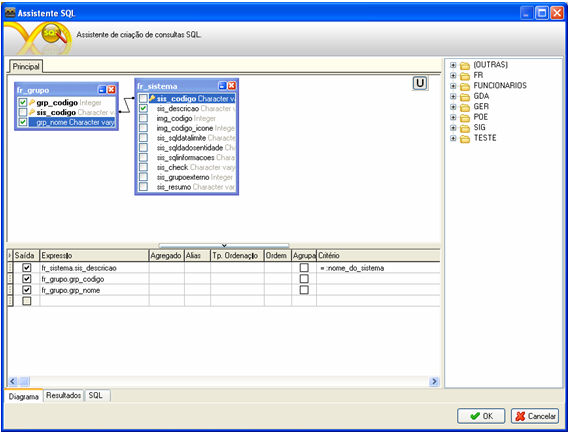
- Observe que foi criado um Critério no Assistente SQL. Ao clicar em Parâmetro associe ao Identificador COD_SISTEMA:

- Coloque uma
 para verificar se existem registros. No Montador de Expressão, na aba Fluxos e Funções, localize a função Existem Registros:
para verificar se existem registros. No Montador de Expressão, na aba Fluxos e Funções, localize a função Existem Registros:
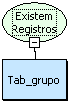
- Coloque um
 para mostrar os grupos do sistema no componente Lista (Grupo). No Montador de Expressão, na aba Fluxos e Funções, localize as funções Lista - Adicionar Elemento, Para Letras e Campo:
para mostrar os grupos do sistema no componente Lista (Grupo). No Montador de Expressão, na aba Fluxos e Funções, localize as funções Lista - Adicionar Elemento, Para Letras e Campo:
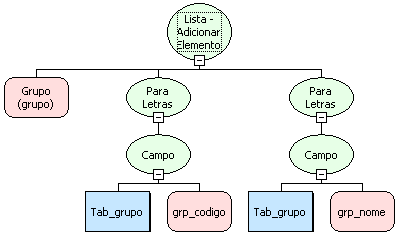
- Coloque um
 para ir ao próximo registro. No Montador de Expressão, na aba Fluxos e Funções, localize a função Próximo Registro:
para ir ao próximo registro. No Montador de Expressão, na aba Fluxos e Funções, localize a função Próximo Registro:
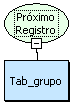
- Associe esse fluxo ao componente editor de texto Sistema, aplicando ao Evento "Ao Modificar".
Terceiro Fluxo:
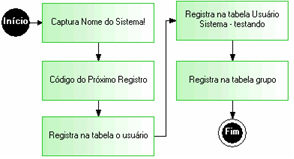
- Criando um Novo Fluxo, defina o Parâmetro de Entrada:
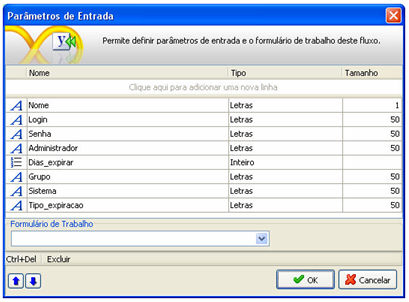
- Defina os Identificadores:

- Coloque um
 para capturar o nome do sistema. No Montador de Expressão, na aba Fluxos e Funções, localize a função Código do Sistema:
para capturar o nome do sistema. No Montador de Expressão, na aba Fluxos e Funções, localize a função Código do Sistema:
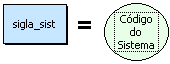
- Coloque um
 para guardar o próximo registro vazio para cadastrar o novo usuário. No Montador de Expressão, na aba Fluxos e Funções, localize as funções Abrir Consulta e Campo:
para guardar o próximo registro vazio para cadastrar o novo usuário. No Montador de Expressão, na aba Fluxos e Funções, localize as funções Abrir Consulta e Campo:
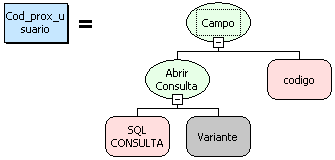
Na Consulta SQL, em Assistente SQL:
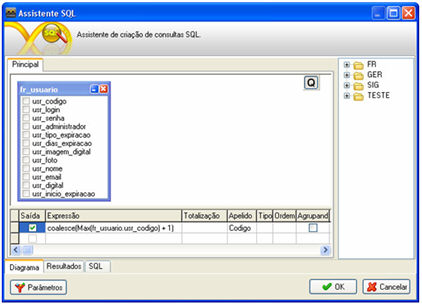
- Observe que foi colocado uma Apelido para expressão.
- Coloque um
 para atualização dos campos da tabela FR_USUARIO. No Montador de Expressão, na aba Fluxos e Funções, localize a função Executar Atualização:
para atualização dos campos da tabela FR_USUARIO. No Montador de Expressão, na aba Fluxos e Funções, localize a função Executar Atualização:
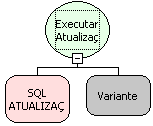
Na SQL ATUALIZAÇÃO, clique em 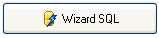 . Abrirá a tela Construtor SQL: Inserção. Localize a tabela FR_USUARIO:
. Abrirá a tela Construtor SQL: Inserção. Localize a tabela FR_USUARIO:
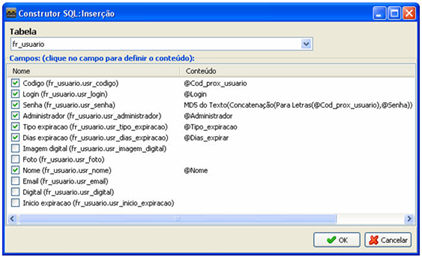
- Na tela acima, observe que é necessário no Montador de Expressão associar aos Parâmetros de Entrada criados no início do terceiro fluxo.
- Observe Parâmetro de Entrada Senha. Utilizará as funções MD5, Concatenação e Para Letras:
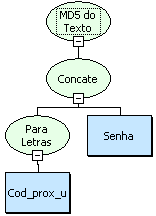
- Coloque um
 para atualização dos campos da tabela FR_USUARIO_SISTEMA. No Montador de Expressão, na aba Fluxos e Funções, localize a função Executar Atualização:
para atualização dos campos da tabela FR_USUARIO_SISTEMA. No Montador de Expressão, na aba Fluxos e Funções, localize a função Executar Atualização:
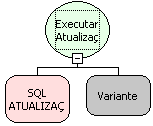
Na SQL ATUALIZAÇÃO, clique em 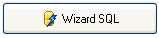 . Abrirá a tela Construtor SQL: Inserção. Localize a tabela FR_USUARIO_SISTEMA:
. Abrirá a tela Construtor SQL: Inserção. Localize a tabela FR_USUARIO_SISTEMA:
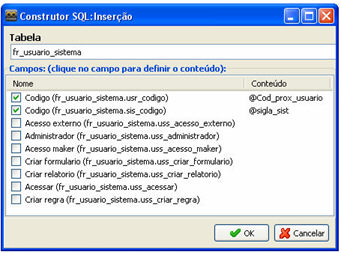
- Na tela acima, observe que é necessário no Montador de Expressão associar aos Parâmetros de Entrada criados no início do terceiro fluxo.
- Coloque um
 para atualização dos campos da tabela FR_USUARIO_GRUPO. No Montador de Expressão, na aba Fluxos e Funções, localize a função Executar Atualização:
para atualização dos campos da tabela FR_USUARIO_GRUPO. No Montador de Expressão, na aba Fluxos e Funções, localize a função Executar Atualização:
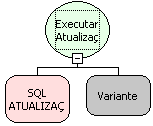
Na SQL ATUALIZAÇÃO, clique em 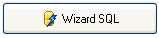 . Abrirá a tela Construtor SQL: Inserção. Localize a tabela FR_USUARIO_GRUPO:
. Abrirá a tela Construtor SQL: Inserção. Localize a tabela FR_USUARIO_GRUPO:

- Na tela acima, observe que é necessário no Montador de Expressão associar aos Parâmetros de Entrada criados no início do terceiro fluxo.
- Associe este fluxo ao componente botão Criar, aplicando ao Evento "Ao Clicar". A tela Definir Ações abrirá. Em seguida, acesse a aba Ações Prédefinidas e clique no botão
 :
:
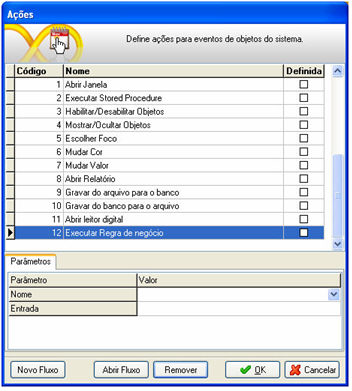
No parâmetro:
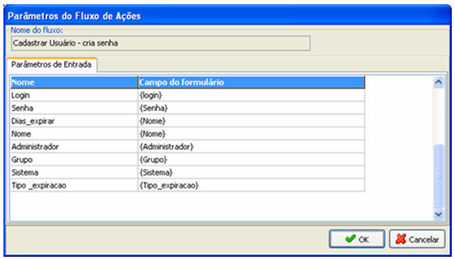
Salve o Projeto e acesse no ambiente Webrun.
Observações:
-
Na tela Parâmetros do Fluxo de Ações, é possível passar um parâmetro fixo, ou seja, fixar um valor para um determinado campo. Para fixar o valor, é necessário colocá-lo entre Aspas Simples (Ex.: '1' );
-
Na coluna Campo do Formulário, o conteúdo que estiver entre chaves { } é o nome do componente definido pela opção "Nome" do item "Propriedade" no menu suspenso (clicando com o botão direito do mouse) no componente desejado e se estiver apenas o nome é o campo existente na consulta do formulário.

____________________________________________________________________________

Caso este tópico não tenha comentário satisfatório, envie e-mail para documentacao@softwell.com.br


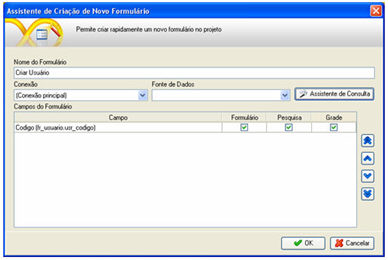
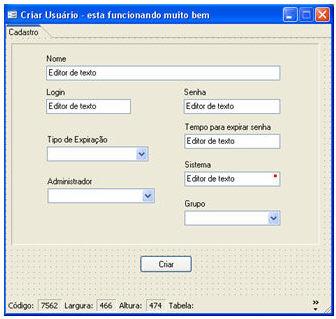
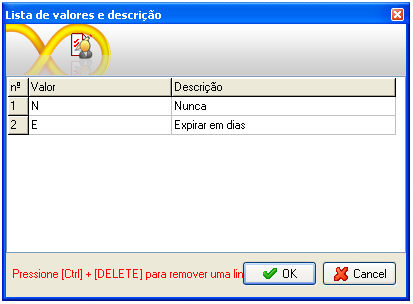
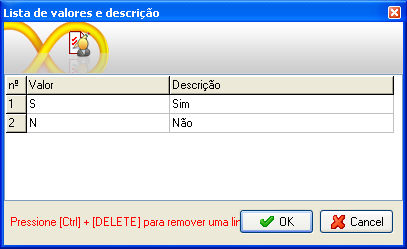
![]()

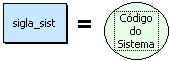
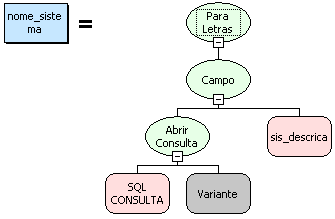
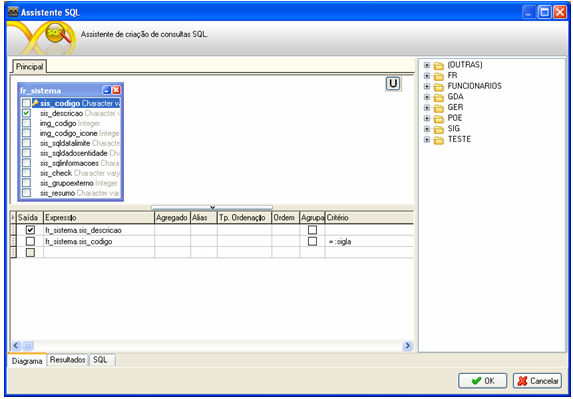

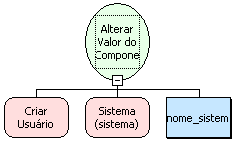

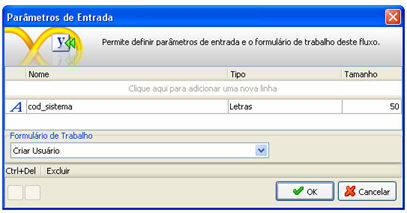

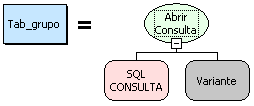
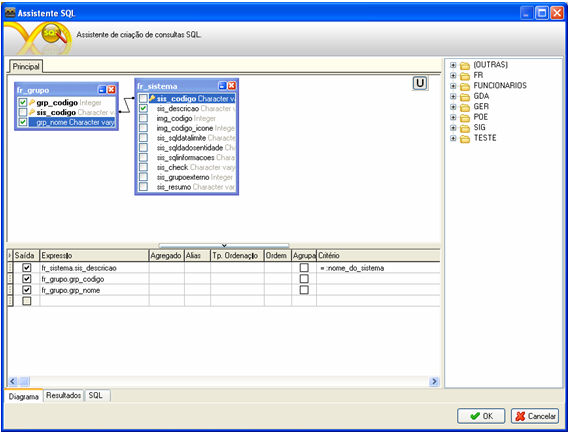

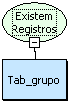
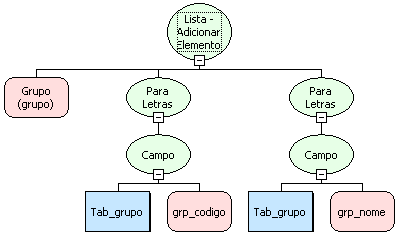
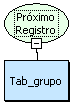
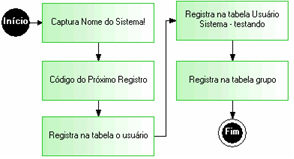
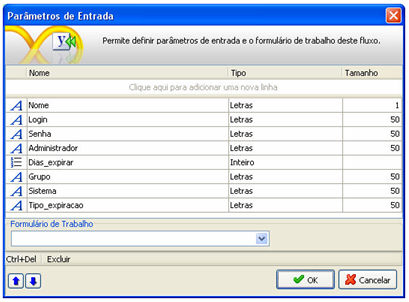

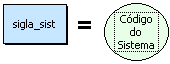
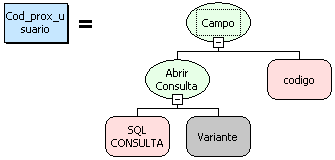
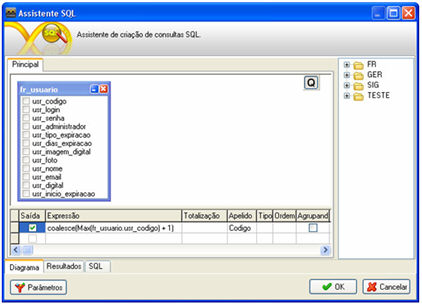
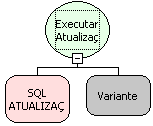
![]() . Abrirá a tela Construtor SQL: Inserção. Localize a tabela FR_USUARIO:
. Abrirá a tela Construtor SQL: Inserção. Localize a tabela FR_USUARIO: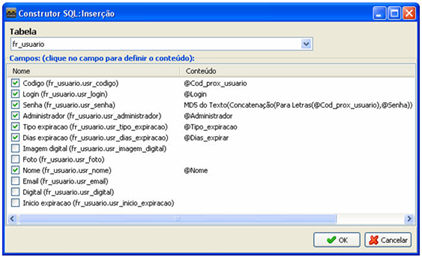
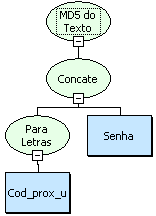
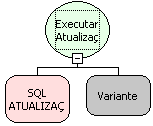
![]() . Abrirá a tela Construtor SQL: Inserção. Localize a tabela FR_USUARIO_SISTEMA:
. Abrirá a tela Construtor SQL: Inserção. Localize a tabela FR_USUARIO_SISTEMA: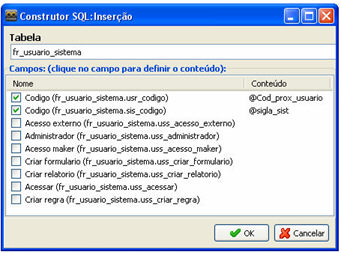
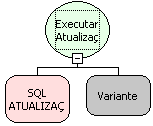
![]() . Abrirá a tela Construtor SQL: Inserção. Localize a tabela FR_USUARIO_GRUPO:
. Abrirá a tela Construtor SQL: Inserção. Localize a tabela FR_USUARIO_GRUPO: