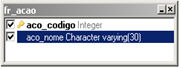
Este exemplo tem como objetivo demonstrar a utilização do critério LIKE em consultas SQL de Relatórios.
Crie um novo relatório, vá até a aba Dados e adicione uma nova fonte de dados. Para este exemplo, utilizaremos a tabela fr_acao. Marque os dois campos disponíveis.
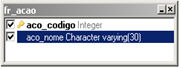

Observe que, ao clicar em Resultados, todos os registros serão retornados porque nenhum filtro foi informado.
Agora, adicionaremos o critério LIKE na coluna Critério da linha referente à coluna aco_nome ficando assim LIKE ‘%’ || :contendo || ‘%’ observe a utilização de || (pipes) para concatenação SQL pois, o exemplo utiliza o banco de dados PostgreSQL.
Veja na imagem abaixo, como ficou após a configuração.
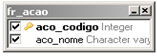
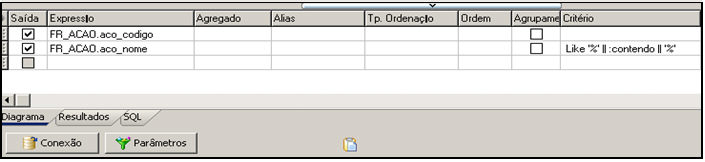
Clique em OK do assistente SQL para fechá-lo e salvar as configurações. Vá até a aba Desenho e adicione dois componentes Texto na banda Cabeçalho.

Logo em seguida, adicione dois componentes Campo Texto à banda Detalhe.

Configure os componentes Campo Texto para obter os dados de cada coluna da Fonte de dados.

Veja abaixo como ficou a disposição dos componentes.

Salve o relatório, defina um nome desejado.
O próximo passo é criar um fluxo para abrir o relatório. Crie um novo fluxo e o objeto Início adicione uma variável de entrada do tipo Letras, chamaremos de conteúdo.
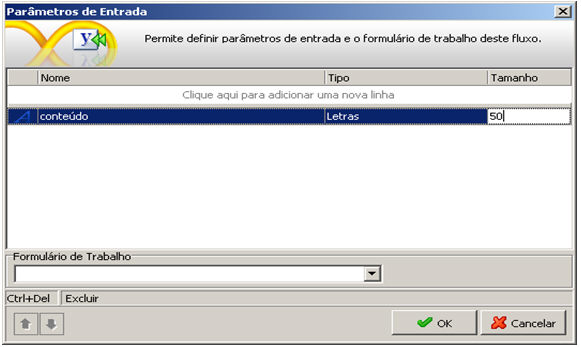
Adicione um novo processamento e utilize a função Abrir relatório imediatamente e informe os parâmetros necessários. Veja a descrição da função para mais detalhes.
Observe que o segundo parâmetro deve ser a concatenação do parâmetro de entrada com o nome do parâmetro do relatório. Logo, deverá ser feito da seguinte forma:
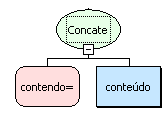
Ao final, o processamento deverá ficar como na imagem abaixo:
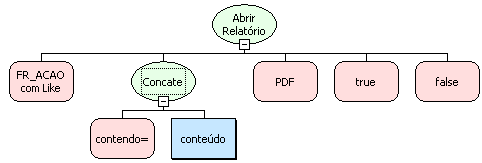
Salve o fluxo na camada Servidor definindo o nome desejado.
O próximo passo é criar um formulário simples para chamar o fluxo recém criado. Crie um formulário sem fonte de dados e adicione um componente Botão e outro componente Caixa de Texto. Configure as propriedades Navegação, Aba Localizar e Abas do formulário para Não.
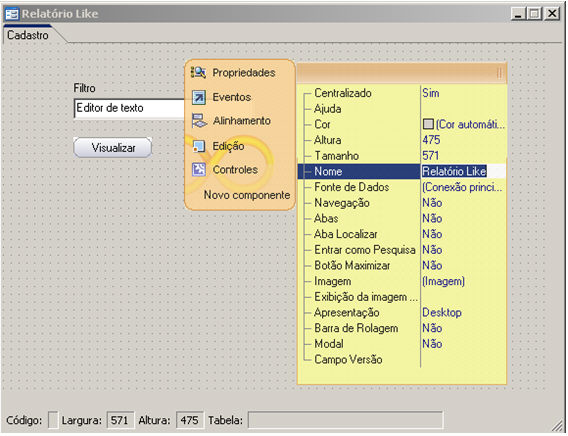
Associe o fluxo criado ao evento Ao clicar do componente Botão ao formulário. No parâmetro de entrada do fluxo, escolha o tipo Componente e selecione o componente Caixa de Texto.
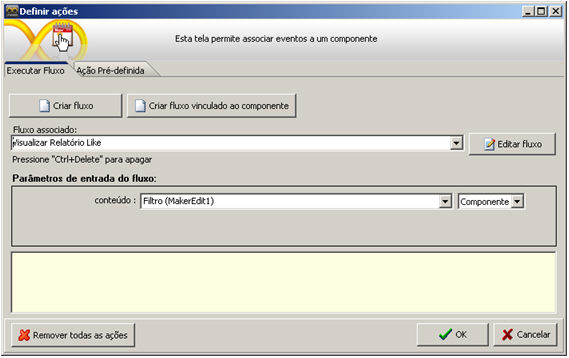
Clique em OK e salve o formulário. Ignore o assistente de banco de dados. Associe o Formulário ao menu do sistema e abra-o pelo Webrun.
Com o formulário aberto, basta informar o conteúdo para filtro e clicar no botão Visualizar.
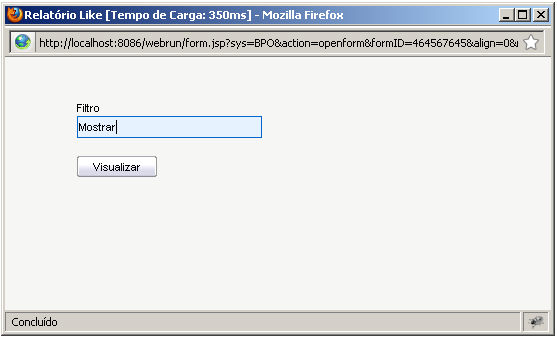
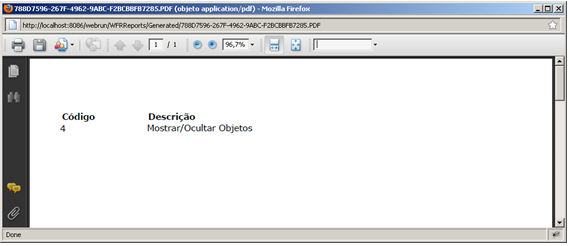
Para o exemplo feito, o relatório listará todas as ações que contenham o valor informado no parâmetro

Caso este tópico não tenha comentário satisfatório, envie e-mail para documentacao@softwell.com.br