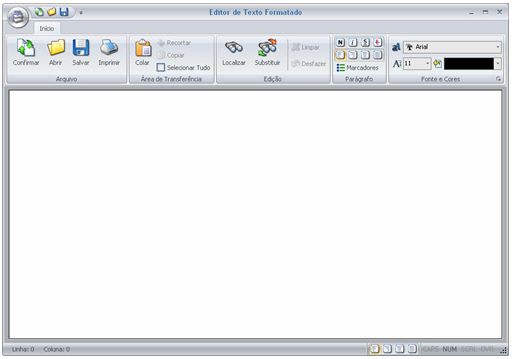
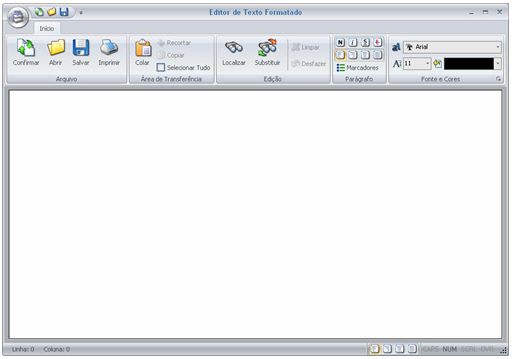
Ao clicar sobre esta opção aparece a tela Editor de Texto Formatado, a qual é utilizada para a definição de todo o texto que será impresso através do componente. Esta tela é formada pela:
Barra de Ferramentas de Acesso Rápido: mostra miniaturas de botões que foram adicionados à esta barra através de um clique com o botão direito do mouse sobre eles. Ela possui ainda um menu de configuração no qual consta uma lista com suporte para exclusão de todos os botões que estão contidos na barra, além das opções Show Quick Access Toolbar Below the Ribbon, Show Quick Access Toolbar Above the Ribbon e Minimize the Ribbon. Todas as funcionalidades citadas nos dois períodos anteriores estão documentadas no último item desta documentação.
aba Início (aba acessível através da combinação das teclas Alt + I):
botão (área acessível através da tecla de atalho F)/agrupamento Arquivo, o qual contém o botão:
Confirmar: todas as modificações feitas até o momento da efetuação do clique sobre o botão são confirmadas e a tela Editor de Texto Formatado é fechada;
Abrir: ao receber um clique, aparece a janela Abrir, a partir da qual pode-se escolher um arquivo que contenha texto formatado (com a extensão RTF);
Salvar: ao receber um clique, aparece a janela Salvar Como, a partir da qual pode-se escolher um arquivo que contenha texto formatado (com a extensão RTF);
Imprimir: ao receber um clique, aparece a janela Imprimir, a partir da qual pode-se definir configurações para a impressão do texto.
agrupamento Área de Transferência, o qual contém o botão:
Colar: cola o conteúdo que está disponível na área de transferência do sistema operacional;
Recortar: recorta o texto que está selecionado na área de edição da tela e o armazena na área de transferência do sistema operacional;
Copiar: copia o texto que está selecionado na área de edição da tela e o armazena na área de transferência do sistema operacional;
Selecionar Tudo: seleciona todo o texto que está contido na área de edição da tela.
agrupamento Edição, o qual contém o botão:
Localizar: ao receber um clique, aparece a tela Localizar, a partir da qual pode-se localizar qualquer caracter contido no texto. São componentes da tela:
checkbox Coincidir palavra inteira: ao ser marcado, no momento em que a localização for realizada (clique sobre o botão Localizar próxima), só será considerada expressão idêntica à definida na caixa de seleção Localizar (independente de caracteres da expressão estarem em caixa alta ou caixa baixa);
checkbox Diferenciar maiúsc./minúsc: ao ser marcado, no momento em que a localização for realizada (clique sobre o botão Localizar próxima), só será considerada expressão idêntica à definida na caixa de seleção Localizar (serão considerados os caracteres da expressão que estão em caixa alta ou caixa baixa);
seletor Direção: no momento em que a localização for realizada (clique sobre o botão Localizar próxima), caso tenha sido selecionada a opção: Acima, só será considerado como fonte de localização o texto posicionado antes da posição em que se encontra o cursor; Abaixo, só será considerado como fonte de localização o texto posicionado após a posição em que se encontra o cursor.
botão Localizar próxima: ao receber um clique, será pesquisada no texto a primeira ou a próxima ocorrência da expressão contida na caixa de texto Localizar;
botão Cancelar: ao receber um clique, é cancelada a localização que estava sendo efetuada e a tela é fechada;
caixa de texto Localizar: local em que deve ser informada a expressão que será foco de localização.
Substituir: ao receber um clique, aparece a tela Substituir, a qual extende as funcionalidades da tela Localizar (explicada acima) e partir da qual pode-se substituir ocorrências (caixa de texto Substituir por) por expressões localizadas no texto (caixa de texo Localizar). Ela é composta pelos componentes (exceto os componentes da tela Localizar):
caixa de texto Substituir por: local em que deve ser informada a expressão que se quer substituir pelo valor localizado (caixa de texto Localizar);
botão Substituir: ao receber clique, a primeira ocorrência da expressão contida na caixa de texto Localizar será substituída pela expressão contida na caixa de texto Substituir por. Após a conclusão da substituição, aparece a mensagem 'Texto encontrado e substituído "x" vezes!' (em inglês aparece a mensagem 'Found and replaced text "x" times!');
botão Substituir tudo: ao receber clique, todas as ocorrências da expressão contida na caixa de texto Localizar serão substituídas pela expressão contida na caixa de texto Substituir por. Após a conclusão da substituição, aparece a mensagem 'Texto encontrado e substituído "x" vezes!' (em inglês aparece a mensagem 'Found and replaced text "x" times!').
Observação: pode ocorrer da expressão foco de localização (informada na caixa de texto Localizar das telas) não ser encontrada (tela Localizar ou Substituir); neste caso, aparece a mensagem de erro 'Texto não encontrado' (em inglês 'Text not found').
Limpar: ao receber clique, todo o texto que estiver selecionado é apagado;
Desfazer: ao receber clique, é desfeita a última ação feita no texto (desde o momento em que a tela Editor de Texto Formatado foi aberta).
agrupamento Parágrafo, o qual contém o botão:
Negrito: ao receber clique, todo o texto que estiver selecionado fica em negrito;
Itálico: ao receber clique, todo o texto que estiver selecionado fica em itálico;
Sublinhado: ao receber clique, todo o texto que estiver selecionado fica sublinhado;
Tachado: ao receber clique, todo o texto que estiver selecionado fica tachado (linhas horizontais que cortam todos os caracteres em suas partes centrais);
Alinha texto à esquerda: ao receber clique, todo o texto que estiver selecionado fica alinhado à esquerda;
Centralizar: ao receber clique, todo o texto que estiver selecionado fica alinhado ao centro;
Alinha texto à direita: ao receber clique, todo o texto que estiver selecionado fica alinhado à direita;
Justificar: ao receber clique, todo o texto que estiver selecionado fica justificado.
Observação: Para as opções de alinhamento Alinha texto à esquerda, Centralizar, Alinha texto à direita e Justificar, caso o objetivo seja alinhar apenas um parágrafo, basta posicionar o cursor no início ou no fim dele (parágrafo) e efetuar um clique sobre o botão de alinhamento.
agrupamento Fonte e Cores, o qual contém as caixas de seleção:
Fonte: disponibiliza vários nomes de fontes para serem utilizadas. Para aplicar um tipo de fonte para parte ou todo o texto, basta selecioná-lo antes e, em seguida, efetuar a seleção da fonte. A fonte utilizada deve ser suportada pelo computador no qual será impresso o relatório (ligado a impressora).
Tamanho da fonte: disponibiliza vários tamanhos para cada fonte selecionada. Para aplicar um tamanho para a fonte de parte ou todo o texto, basta selecioná-lo antes e, em seguida, efetuar a seleção do tamanho da fonte;
Cor da fonte: disponibiliza várias cores para modificação da aparência do texto. Para aplicar uma cor sobre uma parte ou todo o texto, basta selecioná-la antes e, em seguida, efetuar a seleção da cor;
Caixa de Diálogo de Fontes: ao receber clique, aparece a janela Fonte, a partir da qual pode-se executar todas as configurações citadas para este agrupamento, além das disponíveis através dos componentes da tela:
caixa de seleção Script: disponibiliza vários estilos de fonte. O script utilizado deve ser suportado pelo computador no qual será impresso o relatório (ligado a impressora).
botão OK: ao receber clique, todas as configurações feitas são confirmadas e a tela Fonte é fechada;
botão Cancelar: ao receber clique, todas as configurações feitas são desconsideradas e a tela Fonte é fechada.
aba Mala Direta: recurso que disponibiliza ao usuário a possibilidade de inserir campos (formatando-os inclusive) das fontes de dados (agrupamento Fontes de Dados da aba) dentro do componente. Esta aba é habilitada quando o usuário clica com o botão direito do mouse sobre o componente e seleciona a opção Mala Direta, ação esta executada antes da abertura do componente para edição. Para adicionar um campo de uma fonte de dados ao componente:
sem formatá-lo: deve ser efetuado um clique sobre o nome da fonte de dados (na aba Mala Direta) e, em seguida, efetuado um clique sobre o nome de um dos campos que aparecem em uma lista;
formatando-o: deve ser efetuado um clique sobre o nome da fonte de dados (na aba Mala Direta) e, em seguida, mantendo a tecla Ctrl do teclado pressionada, efetuado um clique sobre o nome de um dos campos que aparecem em uma lista. Executada toda a ação anteriormente citada, então aparece a tela Formato, na qual deve ser selecionado o formato que se quer aplicar para o componente e efetuado um clique sobre o botão OK (para confirmar a escolha) ou sobre o botão Cancelar (para cancelar a escolha. Neste caso o campo será adicionado à área do texto sem formatação).
área do texto: área utilizada para a criação e edição do texto do componente.
barra de status (rodapé da tela):
identificador Linha: exibe a linha em que o cursor está posicionado. Ao clicar com o botão direito do mouse sobre esta informação, pode-se ocultá-la;
identificador Coluna: exibe a coluna em que o cursor está posicionado. Ao clicar com o botão direito do mouse sobre esta informação, pode-se ocultá-la.
botões Alinha à Esquerda, Centralizar, Alinhar à Direita e Justificar: possuem funcionalidades idênticas às dos botões do agrupamento Parágrafo. Ao clicar com o botão direito do mouse sobre esta informação, pode-se ocultá-la.
CAPS: informa se a funcionalidade Caps Lock (letra em caixa alta) está ativa. A aparência da informação alterna cada vez que a tecla Caps Lock do teclado é pressionada;
NUM: informa se a funcionalidade Num Lock (teclado numérico) está ativa. A aparência da informação alterna cada vez que a tecla Num Lock do teclado é pressionada;
SCRL: informa se a funcionalidade SCRL (mover conteúdo texto entre janelas sem mover o cursor). A aparência da informação alterna cada vez que a tecla Sroll Lock do teclado é pressionada;
OVR: informa se a funcionalidade Overtype (sobrescrever texto já existente pelo que está sendo digitado) está ativa. A aparência da informação alterna cada vez que a tecla Insert (Ins) do teclado é pressionada.
A depender do lugar da tela em que for efetuado clique com o botão direito do mouse, aparece o menu suspenso:
Add to Quick Access Toolbar: adiciona o botão sobre o qual foi efetuado o clique à Barra de Ferramentas de Acesso Rápido. Esta ação também pode ser executada através do pressionamento da tecla A;
Remove from Quick Access Tollbar: remove o botão sobre o qual foi efetuado o clique da Barra de Ferramentas de Acesso Rápido. Esta ação também pode ser executada através do pressionamento da tecla R;
Show Quick Access Toolbar Below the Ribbon: mostra a Barra de Ferramentas de Acesso Rápido abaixo dos agrupamentos. Esta ação também pode ser executada através do pressionamento da tecla S;
Show Quick Access Toolbar Above the Ribbon: mostra a Barra de Ferramentas de Acesso Rápido acima dos agrupamentos. Esta ação também pode ser executada através do pressionamento da tecla S;
Minimize the Ribbon: minima toda a área dos agrupamentos, mantendo ativas apenas as abas Início e Mala Direta. Esta ação também pode ser executada através do pressionamento da tecla N.
____________________________________________________________________________

Caso este tópico não tenha comentário satisfatório, envie e-mail para documentacao@softwell.com.br