Este tópico irá descrever os passos para a criação de uma interface para cadastro de usuários.
Será desenvolvido um formulário denominado Criar Usuário. Será necessário utilizar as tabelas: FR_USUARIO, FR_USUARIO_SISTEMA e FR_USUARIO_GRUPO. Para a exibição das tabelas FR_* do Maker, ative o campo Exibir tabelas do Maker (FR_*):
Utilizando o Assistente de criação de formulários, defina o nome para o formulário e selecione a tabela FR_USUARIO. Dentro da tela Assistente SQL, selecione o campo USR_CODIGO:
O formulário abrirá. Adicione os componentes adequados:
Para o componente Lista, utilizado no formulário acima, é necessário atribuir valores e descrição.
Tipo de Expiração:
Administrador:
O formulário possuirá três fluxos: o primeiro para mostrar o nome do sistema no componente editor de texto Sistema no formulário; o segundo para mostrar os grupos que existem no projeto no componente Lista Grupo; e o terceiro para criar o usuário.
Primeiro Fluxo:
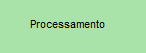 para capturar o nome do sistema. No Montador de Expressão, na aba Fluxos e Funções, localize a função Código do Sistema:
para capturar o nome do sistema. No Montador de Expressão, na aba Fluxos e Funções, localize a função Código do Sistema: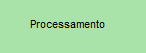 para mostrar o nome do sistema. No Montador de Expressão, na aba Fluxos e Funções, localize as funções Para Letras, Campo e Abrir Consulta:
para mostrar o nome do sistema. No Montador de Expressão, na aba Fluxos e Funções, localize as funções Para Letras, Campo e Abrir Consulta:Na Consulta SQL, em Assistente SQL:
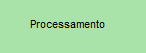 para alterar o valor do componente. No Montador de Expressão, na aba Fluxos e Funções, localize a função Alterar Valor do Componente:
para alterar o valor do componente. No Montador de Expressão, na aba Fluxos e Funções, localize a função Alterar Valor do Componente:Segundo Fluxo:
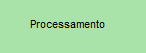 para guardar os grupos do sistema. No Montador de Expressão, na aba Fluxos e Funções, localize a função Abrir Consulta:
para guardar os grupos do sistema. No Montador de Expressão, na aba Fluxos e Funções, localize a função Abrir Consulta:Na Consulta SQL, em Assistente SQL:
 para verificar se existem registros. No Montador de Expressão, na aba Fluxos e Funções, localize a função Existem Registros:
para verificar se existem registros. No Montador de Expressão, na aba Fluxos e Funções, localize a função Existem Registros: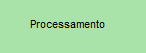 para mostrar os grupos do sistema no componente Lista (Grupo). No Montador de Expressão, na aba Fluxos e Funções, localize as funções Lista - Adicionar Elemento, Para Letras e Campo:
para mostrar os grupos do sistema no componente Lista (Grupo). No Montador de Expressão, na aba Fluxos e Funções, localize as funções Lista - Adicionar Elemento, Para Letras e Campo: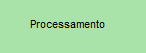 para ir ao próximo registro. No Montador de Expressão, na aba Fluxos e Funções, localize a função Próximo Registro:
para ir ao próximo registro. No Montador de Expressão, na aba Fluxos e Funções, localize a função Próximo Registro:Terceiro Fluxo:
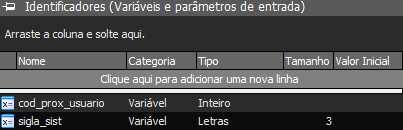
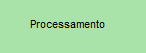 para capturar o nome do sistema. No Montador de Expressão, na aba Fluxos e Funções, localize a função Sigla do Sistema:
para capturar o nome do sistema. No Montador de Expressão, na aba Fluxos e Funções, localize a função Sigla do Sistema: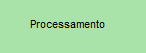 para guardar o próximo registro vazio para cadastrar o novo usuário. No Montador de Expressão, na aba Fluxos e Funções, localize as funções Abrir Consulta e Campo:
para guardar o próximo registro vazio para cadastrar o novo usuário. No Montador de Expressão, na aba Fluxos e Funções, localize as funções Abrir Consulta e Campo:Na Consulta SQL, em Assistente SQL:
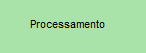 para atualização dos campos da tabela FR_USUARIO. No Montador de Expressão, na aba Fluxos e Funções, localize a função Executar Atualização:
para atualização dos campos da tabela FR_USUARIO. No Montador de Expressão, na aba Fluxos e Funções, localize a função Executar Atualização:Na SQL ATUALIZAÇÃO, clique em ![]() . Abrirá a tela Construtor SQL: Inserção. Localize a tabela FR_USUARIO:
. Abrirá a tela Construtor SQL: Inserção. Localize a tabela FR_USUARIO:
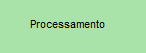 para atualização dos campos da tabela FR_USUARIO_SISTEMA. No Montador de Expressão, na aba Fluxos e Funções, localize a função Executar Atualização:
para atualização dos campos da tabela FR_USUARIO_SISTEMA. No Montador de Expressão, na aba Fluxos e Funções, localize a função Executar Atualização:Na SQL ATUALIZAÇÃO, clique em ![]() . Abrirá a tela Construtor SQL: Inserção. Localize a tabela FR_USUARIO_SISTEMA:
. Abrirá a tela Construtor SQL: Inserção. Localize a tabela FR_USUARIO_SISTEMA:
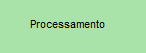 para atualização dos campos da tabela FR_USUARIO_GRUPO. No Montador de Expressão, na aba Fluxos e Funções, localize a função Executar Atualização:
para atualização dos campos da tabela FR_USUARIO_GRUPO. No Montador de Expressão, na aba Fluxos e Funções, localize a função Executar Atualização:Na SQL ATUALIZAÇÃO, clique em ![]() . Abrirá a tela Construtor SQL: Inserção. Localize a tabela FR_USUARIO_GRUPO:
. Abrirá a tela Construtor SQL: Inserção. Localize a tabela FR_USUARIO_GRUPO:
No parâmetro:
Nome - localize o nome do fluxo criado;
Entrada - informe os dados que servirão de entrada para o fluxo. Abrirá a tela Parâmetros do Fluxo de Ações:
Salve o Projeto e acesse no ambiente Webrun.
Observações:
Na tela Parâmetros do Fluxo de Ações, é possível passar um parâmetro fixo, ou seja, fixar um valor para um determinado campo. Para fixar o valor, é necessário colocá-lo entre Aspas Simples (Ex.: '1' );
Na coluna Campo do Formulário, o conteúdo que estiver entre chaves { } é o nome do componente definido pela opção "Nome" do item "Propriedade" no menu suspenso (clicando com o botão direito do mouse) no componente desejado e se estiver apenas o nome é o campo existente na consulta do formulário.
____________________________________________________________________________

Caso este tópico não tenha comentário satisfatório, envie e-mail para documentacao@softwell.com.br