
Esta dica apresentará, passo a passo, um exemplo de exportação de dados para um arquivo.
Primeiro passo: Criação do Fluxo:
Serão utilizados dois Identificadores (variáveis):
Tabela_usuario - do tipo Tabela;
Arquivo - do tipo Variante.

Coloque um ![]() para selecionar os dados da entidade de origem. Use a função Abrir Consulta e associe o resultado à variável Tabela_ususario:
para selecionar os dados da entidade de origem. Use a função Abrir Consulta e associe o resultado à variável Tabela_ususario:
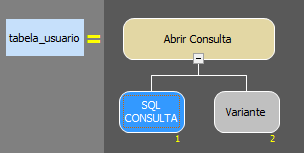
Após clicar no parâmetro SQL Consulta, clique no botão ![]() e defina a consulta no Assistente SQL:
e defina a consulta no Assistente SQL:
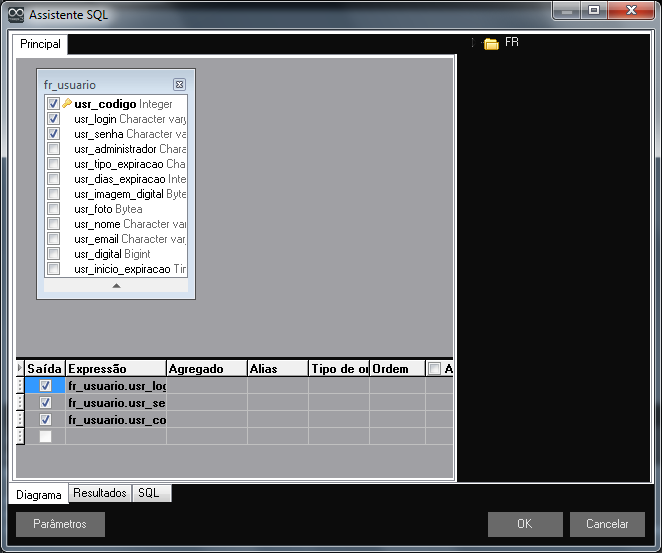
Insira um ![]() para definir o arquivo que será utilizado (neste exemplo o arquivo será criado). Use a função Abrir Arquivo Para Escrita:
para definir o arquivo que será utilizado (neste exemplo o arquivo será criado). Use a função Abrir Arquivo Para Escrita:
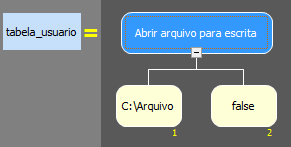
No primeiro parâmetro, definimos o local físico e o nome do arquivo:
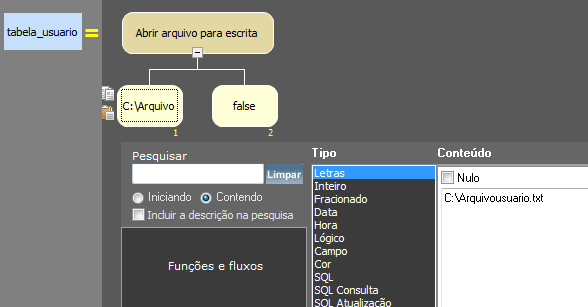
No segundo parâmetro, definimos Falso para que a geração ocorra em um novo arquivo:
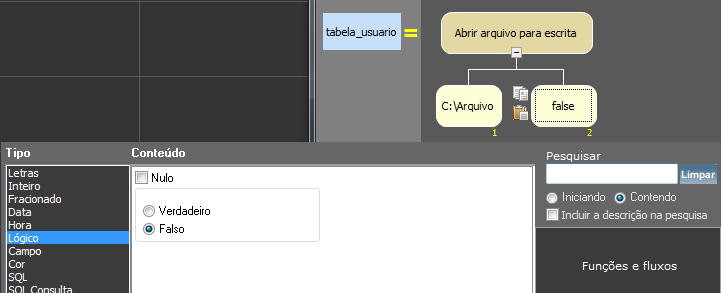
Insira uma  para iniciar a coleta de dados, enquanto existir registros na consulta. Use a função Existem Registros apontando para a variável Tabela_funcionário:
para iniciar a coleta de dados, enquanto existir registros na consulta. Use a função Existem Registros apontando para a variável Tabela_funcionário:
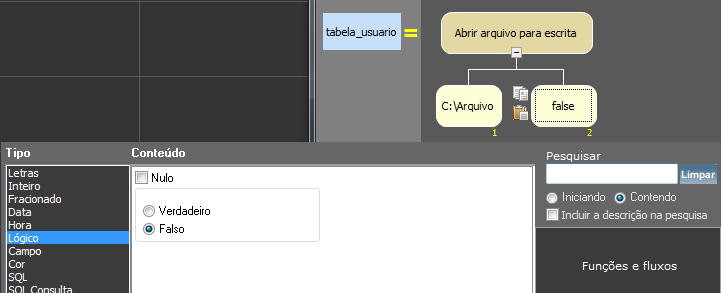
Insira um ![]() para adicionar os dados coletados no arquivo. Use as funções: Adicionar a Arquivo para inserir os dados no arquivo; use Concatenação para montar a linha de dados, use Remover Espaços para pegar exatamente o conteúdo digitado; use Para Letras para converter os dados obtidos do campo da consulta em caracteres (exigência da função Concatenação); utilize a função Campo para selecionar cada campo da entidade usada na consulta; e use a função Quebra de Linha para ir a outra, inserindo um funcionário . Apresentará da seguinte forma:
para adicionar os dados coletados no arquivo. Use as funções: Adicionar a Arquivo para inserir os dados no arquivo; use Concatenação para montar a linha de dados, use Remover Espaços para pegar exatamente o conteúdo digitado; use Para Letras para converter os dados obtidos do campo da consulta em caracteres (exigência da função Concatenação); utilize a função Campo para selecionar cada campo da entidade usada na consulta; e use a função Quebra de Linha para ir a outra, inserindo um funcionário . Apresentará da seguinte forma:
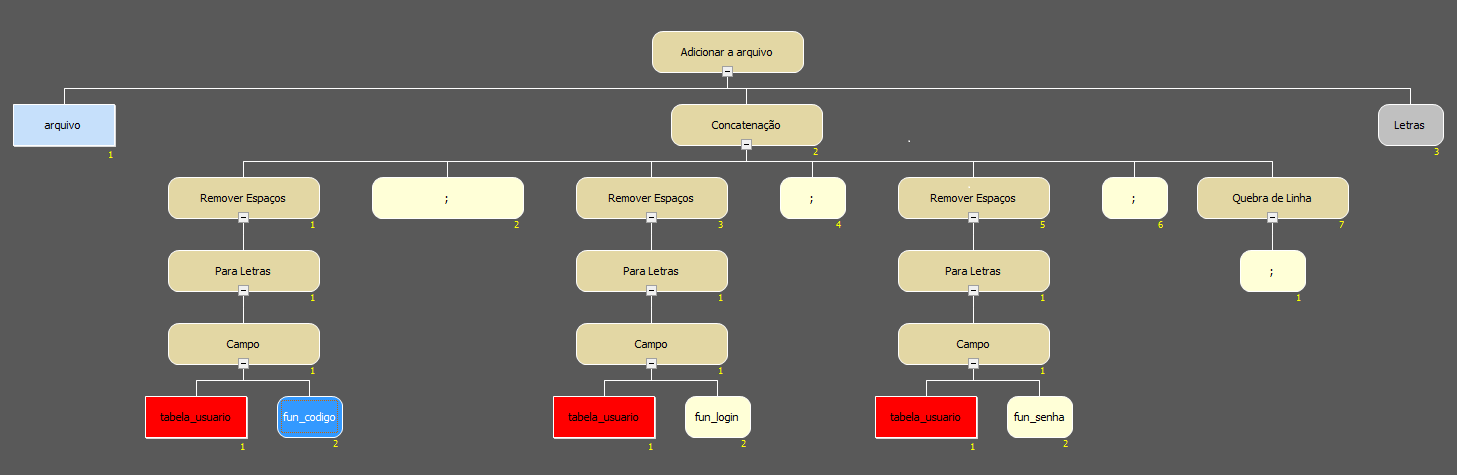
Insira um ![]() e utilize a função Próximo registro para que o ponteiro avance para o próximo registro da consulta:
e utilize a função Próximo registro para que o ponteiro avance para o próximo registro da consulta:
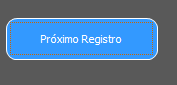
Após conectar ao componente  , observe que formará um laço de repetição:
, observe que formará um laço de repetição:
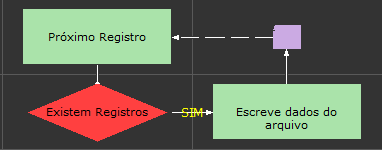
Insira um ![]() para Fechar o arquivo. Atribua à variável Arquivo:
para Fechar o arquivo. Atribua à variável Arquivo:
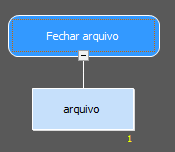
Insira um ![]() para Fechar a Consulta. Atribua à variável Tabela_funcionário:
para Fechar a Consulta. Atribua à variável Tabela_funcionário:
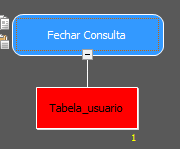
O fluxo ficará assim
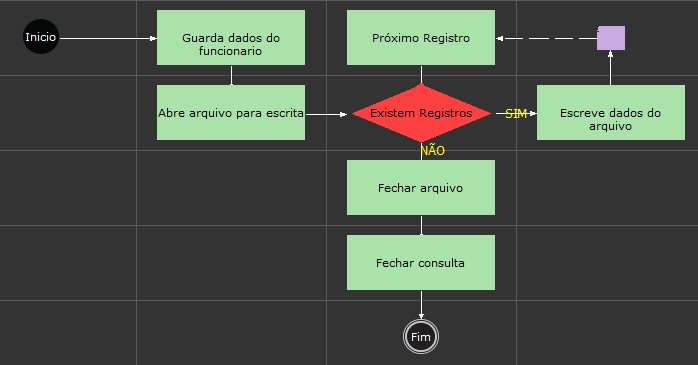
Salve o fluxo para Destino Servidor;
Feche o Editor de Fluxo de Ações;
Crie um formulário sem fonte de dados e adicione o componente Botão:
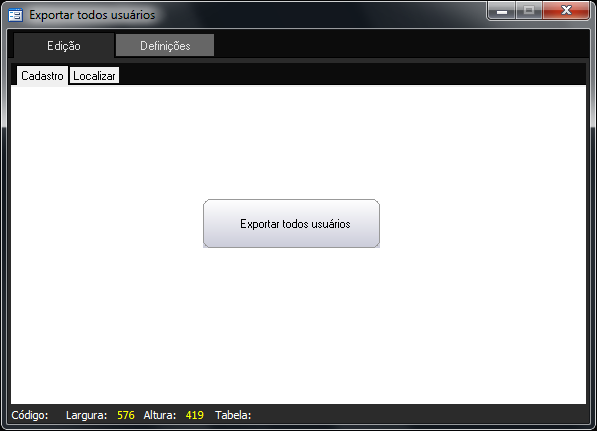
Utilizando a Propriedade Descrição para o componente Botão, determine o rótulo Exportar Usuários e por meio do Evento Ao clicar, associe ao fluxo criado para exportação;
Salve o formulário e execute no ambiente Webrun.
____________________________________________________________________________

Caso este tópico não tenha comentário satisfatório, envie e-mail para documentacao@softwell.com.br