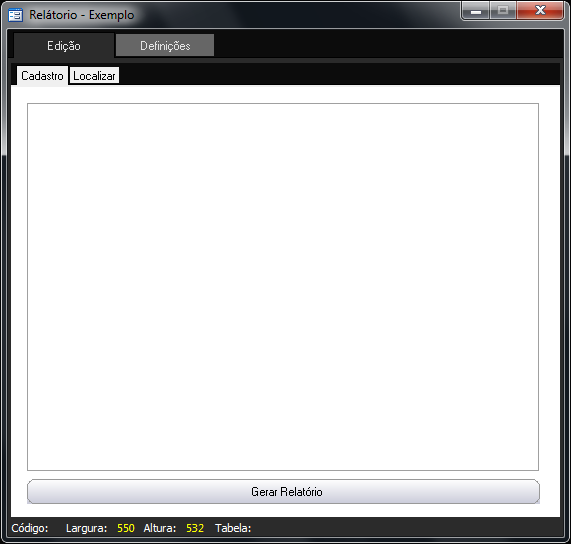 g
gPense no seguinte caso, ao criar a imagem do relatório com a utilização de fluxo, sendo necessário abrir essa imagem em uma moldura em um formulário. Criaremos este fluxo para executar esta função.
O usuário deverá ter conhecimentos sobre: Criação de relatórios e criação de formulários.
Crie um formulário com as seguintes caracteristicas:
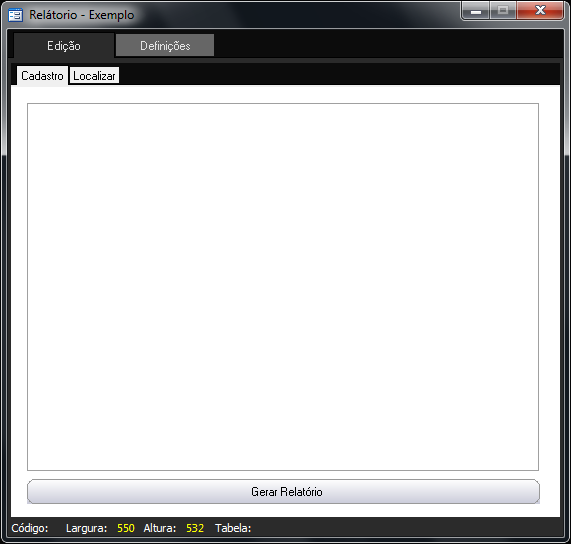 g
g
O formulário não possui fonte de dados e possui as propriedades Aba Localizar e Navegação definidas como Não.
Criado o formulário, defina um relatório que possua um componente gráfico por exemplo, para ser exibido na moldura.
Primeiramente criaremos o fluxo que será responsável pela criação do relatório. Para um melhor entendimento o fluxo ficará da seguinte forma:
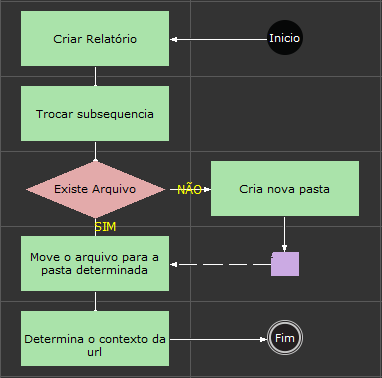
Defina as seguintes variáveis:
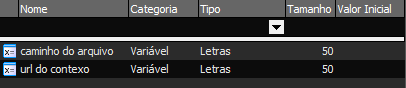
Selecione um objeto processamento e no Montador de Expressões determine a função Gerar relatório.
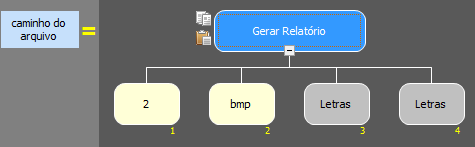
Os demais parâmetros deixaremos nulos, pois não será necessário filtragem de dados. Fazendo isso, informe seu retorno a variável caminho do arquivo.
No segundo processamento, informe a função trocar Subsequência, para que o caminho gerado seja o correto.

Observação: É necessário modificar o caminho do arquivo, pois ao gerar relatórios com o tipo bmp serão criadas imagens para cada página do relatório, onde para cada arquivo será adicionada a terminação _numero da página.
Na decisão informe a função Existe o Arquivo? para verificar se o arquivo criado.

Para a decisão Não, selecione um objeto processamento e no Montador de Expressões selecione a função Criar Nova pasta

No terceiro processamento, informe a função Mover arquivo, para que o relatório seja movido.

No quarto processamento Informe a função Obter URL do Contexto e retorne seu valor a variável url do contexto.
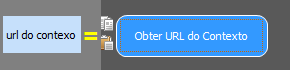
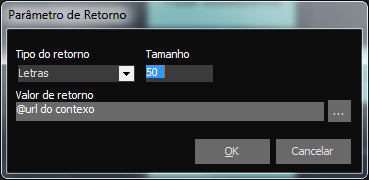
Criado o primeiro fluxo, partiremos para a criação do segundo o qual será responsável por abrir a url na Moldura.
Para um melhor entendimento o fluxo ficará da seguinte forma:
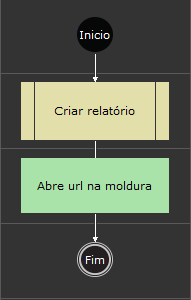
Defina as seguintes variáveis:

No objeto subfluxo, informe o fluxo criado anteriormente atribuindo o resultado ao identificador url.
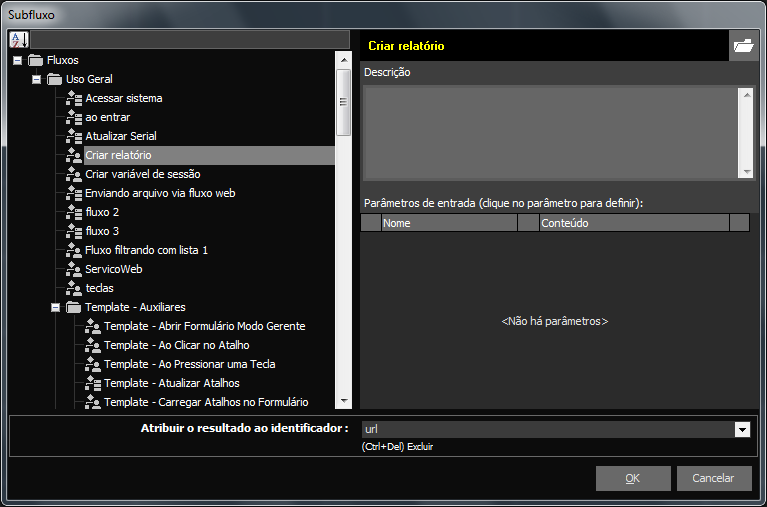
No primeiro processamento informe a função Abrir URL numa moldura.
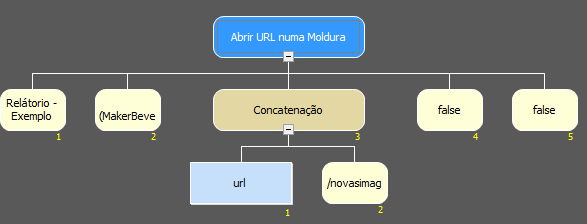
Informe um nome para o fluxo e salve-o na camada cliente.
Associe o fluxo criado ao botão Gerar relatório do formulário
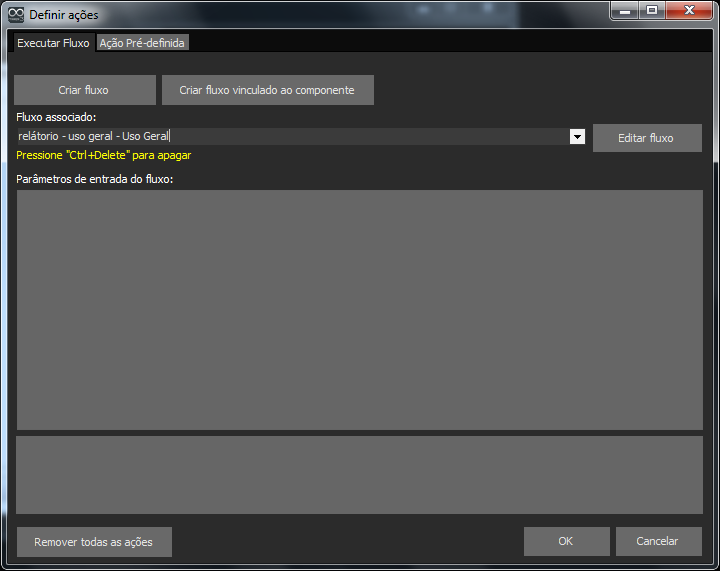
Salve o formulário e execute-o no Webrun.
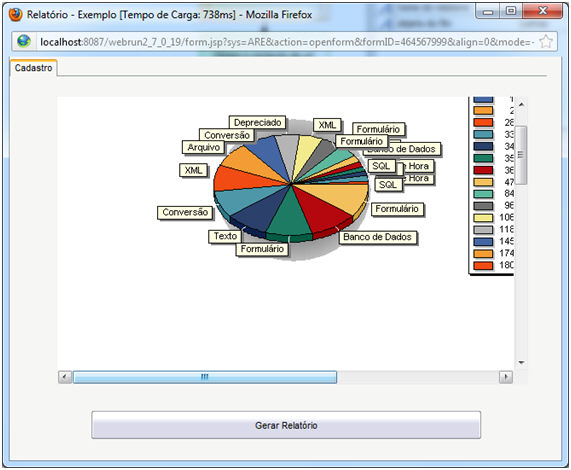

Caso este tópico não tenha comentário satisfatório, envie e-mail para documentacao@softwell.com.br