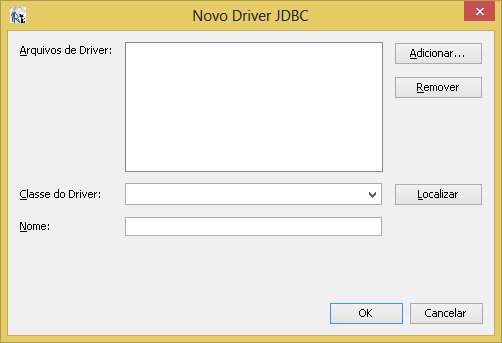
O iReport é uma ferramenta que provê suporte para a criação de relatórios nos formatos PDF (arquivo somente leitura), XLS (arquivo do aplicativo Microsoft Excel) e HTML (linguagem de marcação para o ambiente web), os quais são suportados pelo Webrun. Apesar da existência desse suporte, a Softwell Solutions não se responsabiliza por subsidiar o usuário em como utilizar a ferramenta, descrevendo apenas os recursos básicos para a criação de um relatório conforme a documentação abaixo.
Pré-Requisitos:
Habilitar a opção: "Conversão dos relatórios para JASPER", para isso no Maker clique em: Projetos --> Configurações --> Outros marque o checkbox "Conversão dos relatórios para JASPER", e reinicie o Maker.
Baixe e Instale a versão homologada pela Softwell Solutions do iReport versão 3.1.2, para isso efetue o download da ferramenta através do site do iReport ou pelo seguinte link: http://www.mirrorservice.org/sites/download.sourceforge.net/pub/sourceforge/i/ir/ireport/iReport/iReport-nb-3.1.2/iReport-nb-3.1.2-src.zip Após a conclusão do download, basta instalá-lo. Cabe ainda lembrar que, para a perfeita execução da ferramenta, é necessário ter instalada no computador a Máquina Virtual Java (JDK 5.0) que pode ser obtido no site da Oracle http://www.oracle.com/technetwork/java/javasebusiness/downloads/java-archive-downloads-javase5-419410.html.
Configurando e Acessando o Banco de Dados pelo iReport:
Primeiramente é necessário adicionar o drive JDBC que será util no momento de configuração do banco de dados, para isso abra a iReport e clique em: Banco de Dados --> Drivers --> Novo Driver JDBC e escolha o diretório onde encontra-se o driver, clicando em Adicionar.
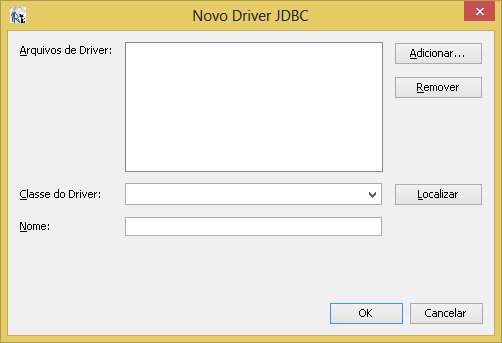
![]()
Uma vez adicionado o driver do postgres (ou outro banco de dados do seu interesse). Crie a conexão com o banco de dados, conforme a imagem abaixo

Criando um Relatório Simples no iReport:
Para criar um relatório, clique em Arquivo --> New Empty report, na tela que será aberta, escolha o nome do relatório e o local onde o mesmo será salvo.
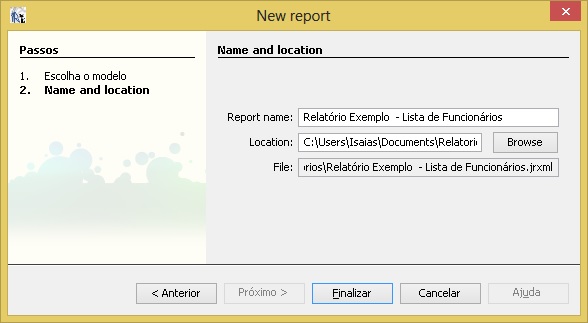
Observe que uma página em branco foi aberta, esta página será nossa área de trabalho dos relatórios, verifique que a mesma contém:
Paleta de Elementos --> serve para arrastarmos os diversos elementos para a área de trabalho, estes elementos podem ser: Label, Gráfico, Linhas,Imagens, Sub-Relatórios etc.
Report Inspector --> serve para adicionar parâmetros, estilos, váriaveis, campos do banco de dados etc.
Área Central --> serve para montar o relatório em sí, inserindo títulos, cabeçalhos, colunas e rodapé, nesta área também é possivel visualizar o código xml gerado, e visualizar uma prévia do relatório através da aba Preview .
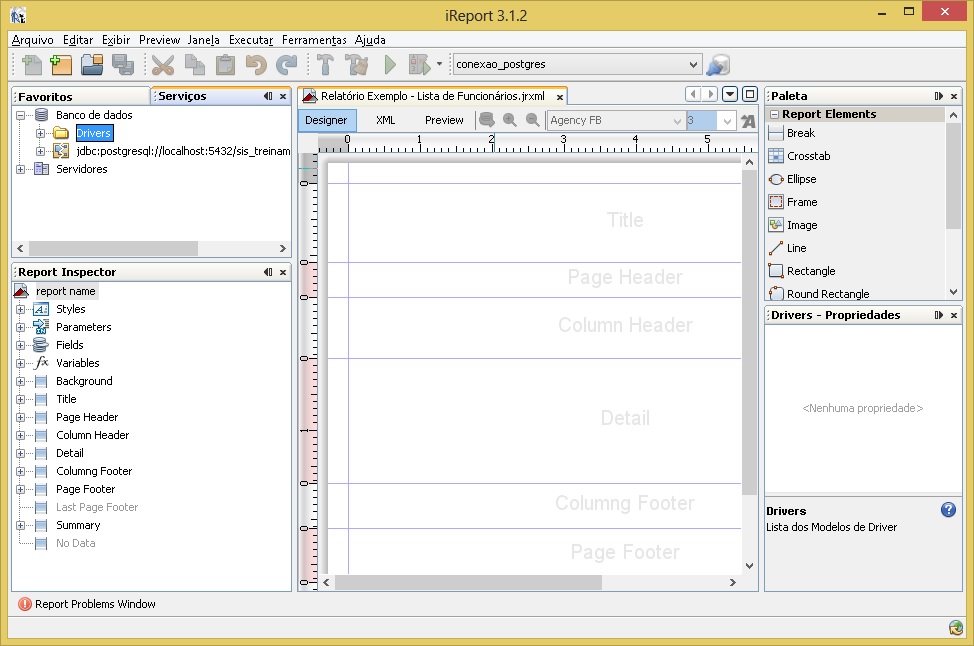
Inserindo Fonte de Dados no Relatório
Para colocar tabelas e campos no relatório clique com o botão direito do mouse em: report name do Report Inspector e em seguida clieque em: Edit Query será aberta uma tela na qual deverá ser informada a consulta desejada, que poderá ser de forma manualmente digitando no espaço sql correspondente ou através do Query Designer.
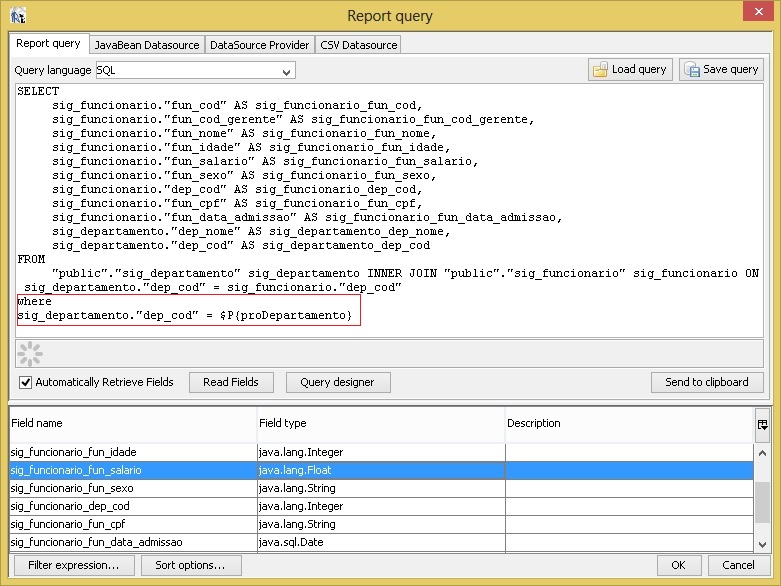
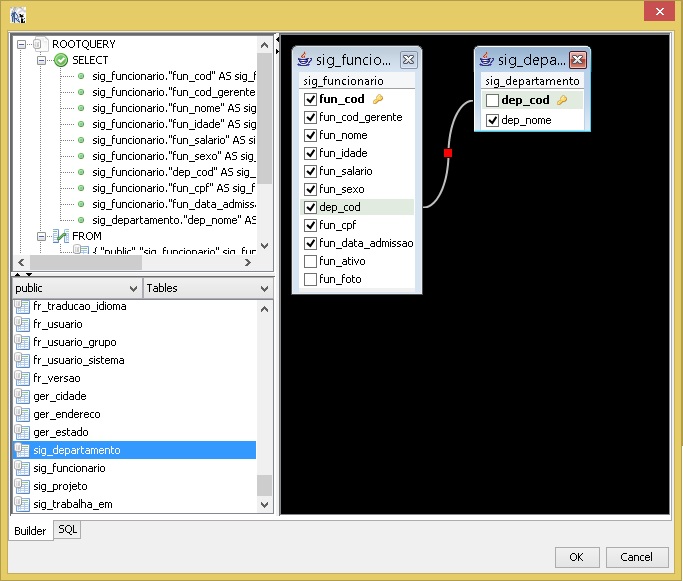
Montando o Relatório
Caso todos os passos acima tenham sido executados corretamente, no Report Inspector, clique em: Fields. Essa tela mostrará todos os campos existentes. Clique em cima do campo e arraste até a banda Detail, coloque também os respectivos "labels". Para adicionar um label, arraste-o da Paleta de elementos. Para cada campo desejado, posicionando-os no espaço "column header" da área de trabalho do iReport, veja o posicionamento de cada campo e clique em Preview para visualizar uma prévia do relatório.
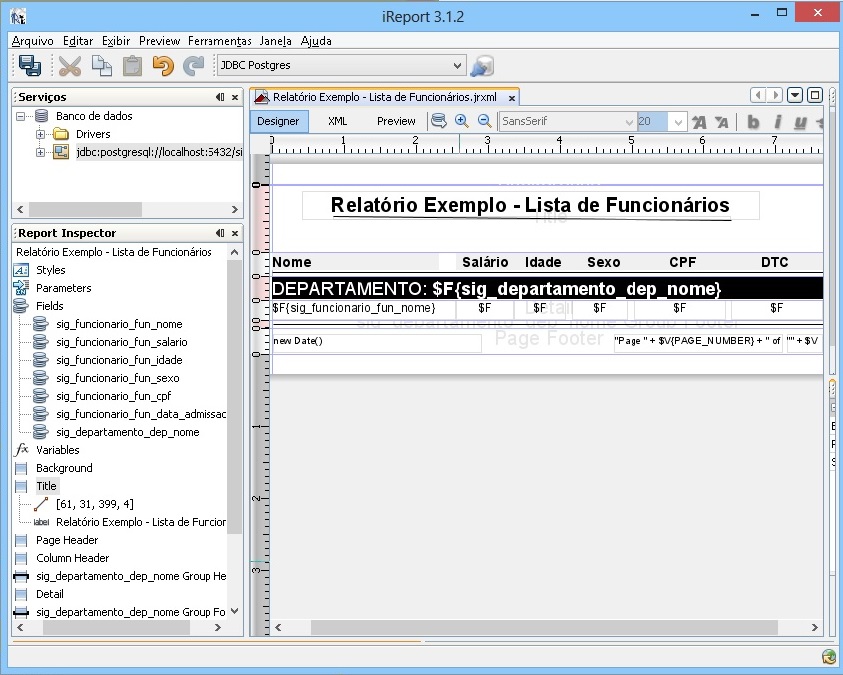
Efetuando Filtro via Parâmetro
No iReport
Para filtrarmos um registro do relatório via parâmetro, basta clicar em: Parameters do Report Inspector e em seguida Adicionar Parâmetro renomei-e para o nome que preferir, em seguida insira a cláusula Where no Report Query e acrescente o seguinte comando: WHERE sig_departamento."dep_cod" = $P{proDepartamento} Este trecho é o responsável por filtrar pelo departamento desejado. Caso exista alguma dúvida, Observe na sexta imagem deste tutorial, a parte grafada do código sql já com esta implementação.
Para selecionar o departamento desejado no iReport, basta digitar o código desejado do mesmo, conforme a imagem abaixo:
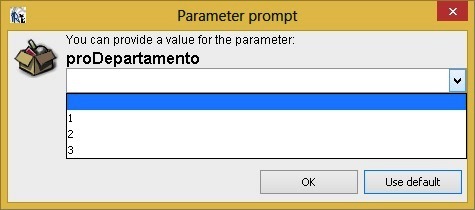
No relatório do Maker
No relatório feito no Maker, é ao invés de selecioná-los via código, é possivel selecioná-los via nome do departamento, para isso acesse o relatório e na aba Dados do relatório, clique em Código SQL, será aberta a tela conforme a imagem abaixo, observe a numeração na mesma e insira na guia(aba) Critério a variável do respectivo campo, o parâmetro desejado e a definição dos dados.
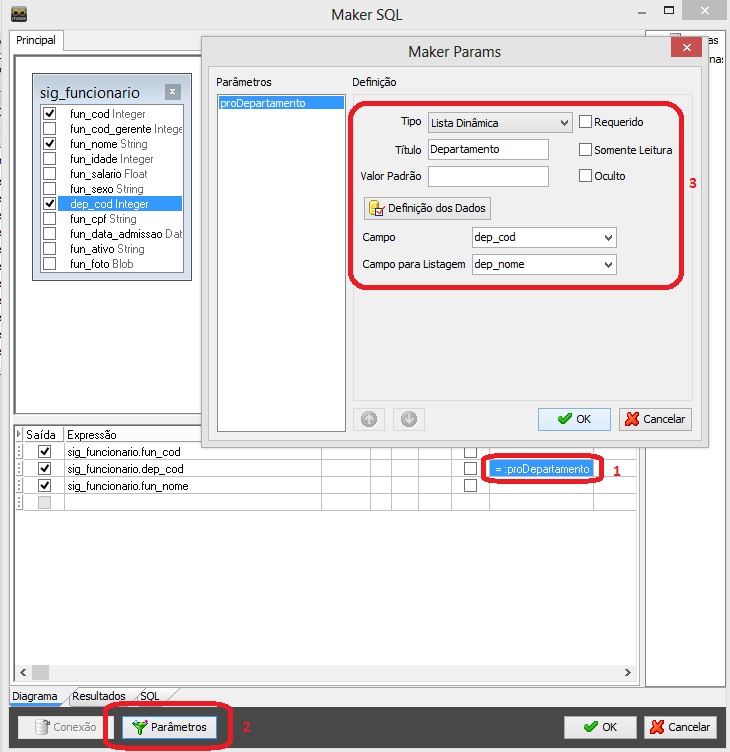
Clique em Visualizar Impressão, verás a imagem abaixo:
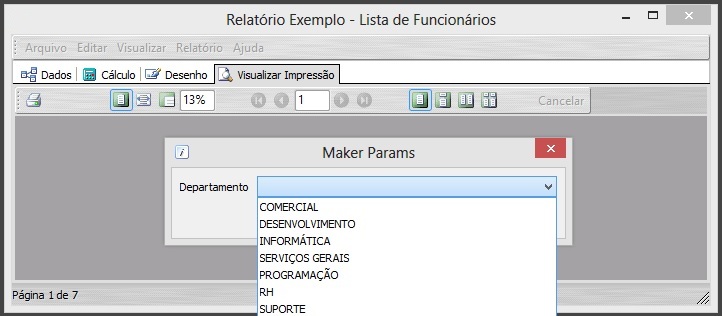
Para visualizar o relatório criado no WebRun crie um relatório vazio pelo Maker e adicione ao menu do sistema. Este relatório não precisa ter o mesmo nome do relatório criado pelo iReport. Perceba que ao criar um relatório no Maker ele é salvo na tabela FR_RELATORIO. Executando um Select nesta tabela, teremos o seguinte resultado:
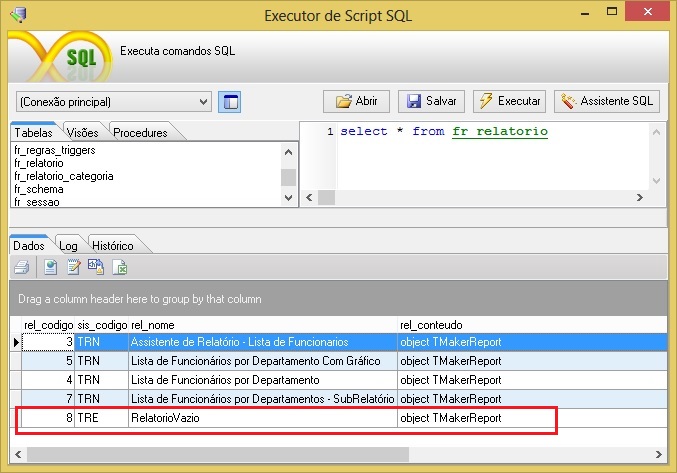
Para integrar o relatório com o webrun, é necessário efetuar mais dois procedimentos, um no maker e outro no iReport.
No Maker --> Clique em: Utilitários--> Exportar Relatório para Jasper marque o relatório vazio criado anteriormente
e clique em Exportar exporte-o para o seguinte endereço: 
Observe que após a exportação no diretório acima mencionado o Maker encarregou-se de criar outros três diretório, ficando assim:

É a pasta "bridge" que servirá como ponte, efetuando a ligação entre o Maker com o iReport, dentro da mesma conterá os relatórios. Observe que a pasta TRE corresponde a sigla do sistema (treinamento) a pasta com o número 8 corresponde o campo "rel_codigo" da tabela FR_RELATORIO. Dentro desta pasta serão colocados dois arquivos:
Relatório criado com o iReports (arquivo de extensão .jrxml)
Arquivo de configuração chamado "report.data"
No iReport --> basta salvar o relatório no diretório acima mencionado, para isso clique em Arquivo --> Salvar Como e selecionar o diretório com o mesmo código da tabela FR_RELATORIO, ficando assim:
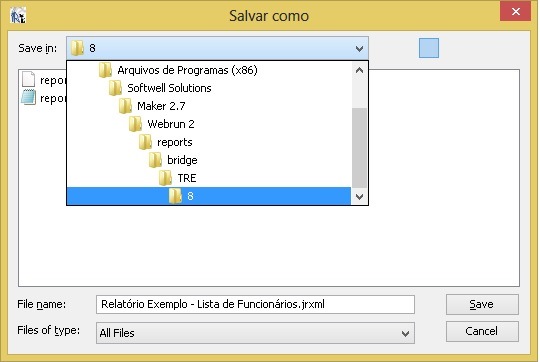
Altere o conteúdo do "report.data" colocando o nome do relatório feito no iReport, conforme a imagem abaixo:

O parâmetro "source" da imagem acima deve ser ajustado de acordo com o caminho da sua aplicação.
Feito isso, bastará acessar a aplicação e gerar o relatório.
Observações importantes no Maker;:
Verifique se no Maker ->> Configurações se o checkbox "Conversão de relatório para Jasper" esta ativado.
Exporte o relatório vazio criado no Maker, para Jasper através do menu do maker Utilitários
Observe que após exportar o relatório para Jasper, é criado a pasta "bridge", a pasta que contém a sigla do sistema (ex: "TRE"), a pasta com o código do relatório (ex: "8")" e o arquivo "report.data".
Altere o arquivo, report.data com o nome do relatório feito pelo iReport, conforme os passos citados acima (ex: Relatório Exemplo - Lista de Funcionários.jrxml) parte alterada.
Limpe o Cache da Aplicação
Acessando o Relatório no WebRun
Para acessar o Relatório feito no iReport, e visualizá-lo no WebRun, basta inserir o relatório no menu do Maker e acessá-lo normalmente.
Importante: lembre-se que todos os passos citados acima, deve ter sido feito corretamente para o perfeito funcionamento do relatório, e que o relatório adicionado no Maker, encontra-se vazio, pois neste caso estamos apontando para o relatório gerado no iReport.


Veja o Relatório Final gerado
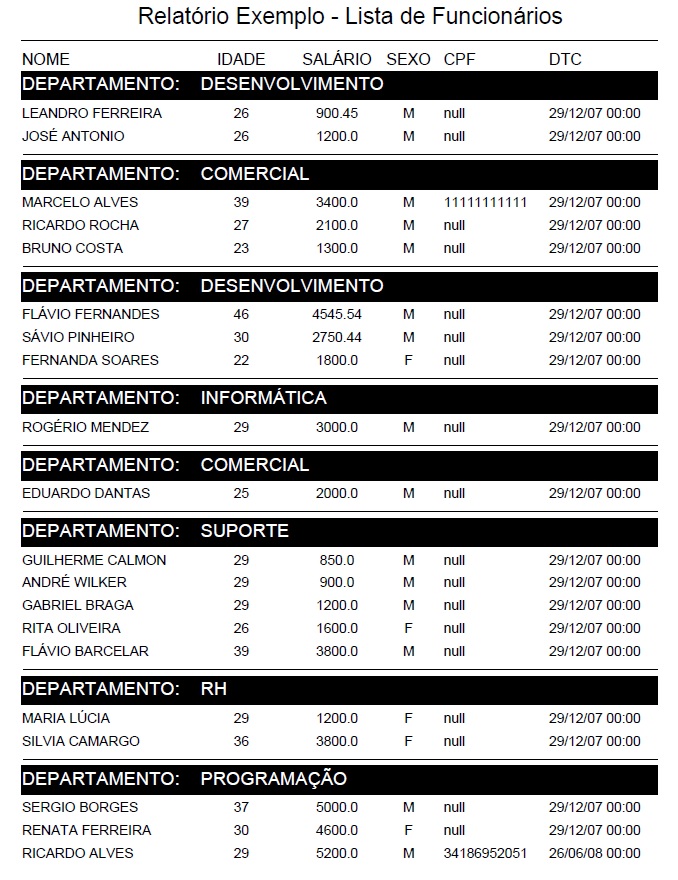
____________________________________________________________________________________________
Informações complementares sobre o iReport, consulte os seguintes links:
http://community.jaspersoft.com/project/ireport-designer http://pt.scribd.com/doc/14811322/Desenvolvendo-Relatorios-Profissionais-Com-iReport-Para-Netbeans-IDE#download____________________________________________________________________________________________

Caso este tópico não tenha comentário satisfatório, envie e-mail para documentacao@softwell.com.br