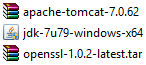
Certificado Digital é um documento eletrônico que contém informações da identidade de uma pessoa ou de uma instituição. Existem duas maneiras para se obter um Certificado Digital, solicitando a uma Autoridade Certificadora (Certificate Authority ou CA) ou gerando por conta própria, por meio de ferramentas adequadas, por exemplo, a ferramenta gratuita OpenSSL.
Iremos utilizar as seguintes ferramentas:
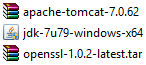
A ferramenta OpenSSL pode ser baixada no site www.openssl.org juntamente com sua documentação e esta será utilizada para demonstrar como gerar seu próprio Certificado Digital.
Recomendações:
Para gerar o Certificado Digital, é necessária a instalação do Tomcat a partir da versão 6.
Sugere-se criar uma pasta C:\CertificadoSSL.
Criando Sua Própria Autoridade Certificadora
Gerando Chaves Privadas e Certificados para sua própria CA
Execute os seguintes passos:
Crie uma pasta chamada CertificadoSSL.
Execute o seguinte comando no diretório C:\OpenSSL\bin:
openssl req -new -newkey rsa:1024 -nodes -out C:\CertificadoSSL\CA.csr -keyout C:\CertificadoSSL\CA.key
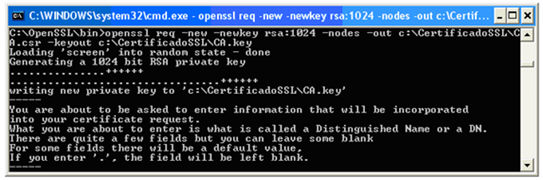
A mensagem exibida abaixo do comando significa que a chave foi gerada. Mensagem de confirmação.
Preencha as informações solicitas:
Country Name (2 letter code) [AU]:BR
State or Province Name (full name) [Some-State]:Bahia
Locality Name (eg, city) []:Salvador
Organization Name (eg, company) [Internet Widgits Pty Ltd]:Softwell Solutions
Organizational Unit Name (eg, section) []:Softwell Solutions
Common Name (eg, YOUR name) []:localhost
Email Address []:admin@softwell.com.br
e
A challenge password []:123456
An optional company name []:Softwell Solutions
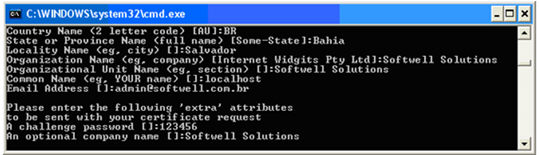
Não é necessário preencher os três últimos campos, entretanto é importante definir o campo Common Name como sendo o endereço correto do servidor.
Gerando o Arquivo CA.pem
O Arquivo CA.pem contém as informações da chave privada.
Para gerar o arquivo, execute o seguinte comando no diretório C:\OpenSSL\bin:
openssl x509 -trustout -signkey "C:\CertificadoSSL\CA.key" -days 1825 -req -in "C:\CertificadoSSL\CA.csr" -out "C:\CertificadoSSL\CA.pem"
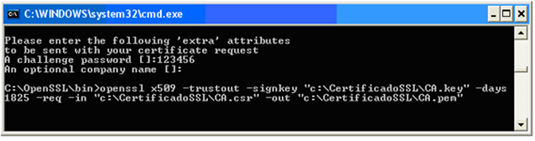
A mensagem exibida abaixo do comando significa que o arquivo foi gerado.

Gerando os Certificados
Para a criação do certificado do servidor, é utilizada a ferramenta keytool que vem instalada na versão do J2SE. A keytool armazena as chaves e os certificados em um local chamado keystore. O keystore é normalmente implementado na forma de arquivos, protegendo as chaves privadas com passwords.
A keytool fica na pasta bin do diretório do j2sdk.
Certificado do Servidor
Para a criação do certificado do servidor, acesse o diretório C:\Arquivos de programas\Java\jdk6\bin e execute:
keytool -genkey -alias softwell -keyalg RSA -keystore "C:\CertificadoSSL\softwell.keystore"

Preencha os campos:
Enter keystore password: 123456
What is your first and last name?
[Unknown]: admin
What is the name of your organizational unit?
[Unknown]: Softwell Solutions
What is the name of your organization?
[Unknown]: Softwell Solutions
What is the name of your City or Locality?
[Unknown]: Salvador
What is the name of your State or Province?
[Unknown]: Bahia
What is the two-letter country code for this unit?
[Unknown]: BR
Is CN=admin, OU=Softwell Solutions, O= Softwell Solutions, L=Salvador, ST=Bahia, C=BR correct?
[no]: yes
Enter key password for <tomcat>
(RETURN if same as keystore password): 123456
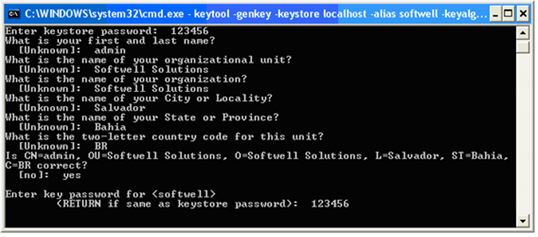
O comando acima gera um certificado referenciado pelo alias softwell e que será armazenado em um arquivo chamado softwell.keystore.
O certificado foi gerado utilizando o algoritmo RSA e foi solicitada uma senha para o armazenamento da chave no keystore.
O algoritmo RSA é utilizado, preferencialmente, por ser considerado um algoritmo seguro e por ser compatível com a maioria dos servidores de componentes.
Gerado o arquivo keystore, o próximo passo a realizar é editar o arquivo de configuração do servidor Tomcat.
Abra o arquivo de configuração do servidor server.xml que se encontra na pasta conf do diretório onde o Tomcat está instalado e inclua o código abaixo na tag <Service>:
<Connector port="8443" protocol="HTTP/1.1" SSLEnabled="true"
maxThreads="150" scheme="https" secure="true"
keystoreFile="c:\CertificadoSSL\softwell.keystore"
keystorePass="123456"
truststoreFile="c:\CertificadoSSL\softwell.Kevstore"
truststorePass="123456"
clientAuth="true" sslProtocol="TLS" />
Defina uma porta para o conector SSL. Por padrão, é utilizada a 8443. Informe o caminho onde o arquivo keystore se encontra.
Certificado do Cliente
Para a criação do certificado do cliente, é utilizado o comando abaixo no diretório C:\OpenSSL\bin:
openssl req -new -newkey rsa:1024 -nodes -out C:\CertificadoSSL\CLIENTE.req -keyout C:\CertificadoSSL\CLIENTE.key

A mensagem abaixo significa que o arquivo foi criado.

Preencha as informações:
Country Name (2 letter code) [AU]:BR
State or Province Name (full name) [Some-State]:Bahia
Locality Name (eg, city) []:Salvador
Organization Name (eg, company) [Internet Widgits Pty Ltd]:
Organizational Unit Name (eg, section) []:
Common Name (eg, YOUR name) []:JOAO DA SILVA
Email Address []:
Please enter the following 'extra' attributes
to be sent with your certificate request
A challenge password []:123456
An optional company name []:
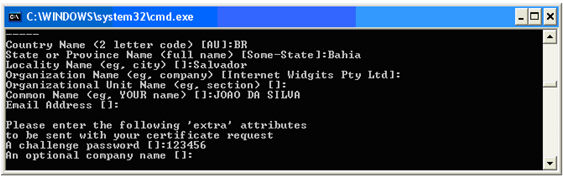
Assinar os certificados
Importando as informações da Chave Privada Para o arquivo keystore do Servidor
Execute o seguinte comando no diretório C:\Arquivos de programas\Java\jdk6\bin:
keytool -import -keystore C:\CertificadoSSL\softwell.keystore -file C:\CertificadoSSL\CA.pem -alias myautoCA

Enter keystore password: 123456
Owner: EMAILADDRESS=admin@softwell.com.br, CN=localhost, OU=Softwell Solutions,
O=Softwell Solutions, L=Salvador, ST=Bahia, C=BR
Issuer: EMAILADDRESS=admin@softwell.com.br, CN=localhost, OU=Softwell Solutions,
O=Softwell Solutions, L=Salvador, ST=Bahia, C=BR
Serial number: e4d11b87e3619e81
Valid from: Wed Aug 13 14:12:31 BRT 2008 until: Mon Aug 12 14:12:31 BRT 2013
Certificate fingerprints:
MD5: F1:35:6F:42:1E:48:CA:0C:7D:C5:78:77:76:74:52:8C
SHA1: 2B:9D:D4:E4:C9:92:79:54:62:33:BA:4D:B4:52:15:4B:C2:E5:DB:26
Trust this certificate? [no]: yes
Certificate was added to keystore
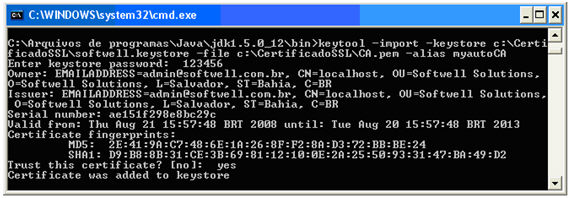
Assinando o Certificado do Cliente
Execute o seguinte comando no diretório C:\OpenSSL\bin:
openssl x509 -req -in C:\CertificadoSSL\CLIENTE.req -CA C:\CertificadoSSL\CA.pem -CAkey C:\CertificadoSSL\CA.key -CAcreateserial -out C:\CertificadoSSL\CLIENTE.pem
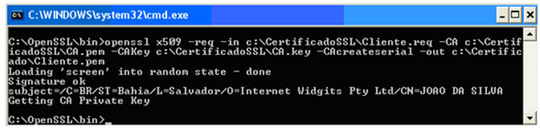
A mensagem que será exibida abaixo do comando significa que o Certificado foi assinado.
Gerando o Arquivo CLIENTE.p12
O arquivo CLIENTE.p12 contém as informações do certificado digital gerado e da chave privada do servidor.
Para gerar o arquivo, execute o seguinte comando no diretório C:\OpenSSL\bin:
openssl pkcs12 -export -in "C:\CertificadoSSL\CLIENTE.pem" -inkey "C:\CertificadoSSL\CLIENTE.key" -out "C:\CertificadoSSL\CLIENTE.p12"

Enter export password: 123321
Verifying export password: 123321
O certificado está pronto e já pode ser utilizado.
Como carregar o Certificado Digital no browser
Internet Explorer:
Selecione o menu Ferramentas, em seguida, Opção da Internet.
Abra a aba Conteúdo. Clique no botão Certificados, importe o certificado e digite uma senha.
Clique no botão Avançar e depois no botão Procurar. Em seguida, localize o certificado e confirme todos os passos.
Mozilla Firefox:
Selecione o menu Ferramentas, na aba Criptografia, clique no botão Certificados, em seguida, importe o certificado.
Localize o certificado, digite uma senha e confirme todos os passos.
____________________________________________________________________________

Caso este tópico não tenha comentário satisfatório, envie e-mail para documentacao@softwell.com.br