Pela utilização do Assistente de Criação de Relatórios, o usuário poderá utilizar um dos subassistentes existentes, que auxiliarão na constituição de um novo relatório rapidamente.
Devemos observar que este Assistente de Criação de Relatórios estará disponível, caso o usuário defina em Tipo de relatório-padrão a opção MakerReports (aba Outros* da tela Configurações, acessada pelo menu Projeto).
Para a utilização deste assistente, a partir da Paleta Objeto, clique na aba ![]() e depois clique com o botão direito do mouse sobre o nome Relatórios e selecione a opção Novo. Ou use o menu do contexto e utilize a opção
e depois clique com o botão direito do mouse sobre o nome Relatórios e selecione a opção Novo. Ou use o menu do contexto e utilize a opção ![]()
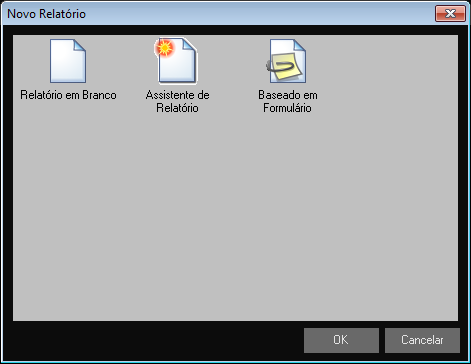
Para a seleção de um tipo, execute dois cliques sobre o ícone correspondente. Entre as opções disponíveis temos:
Exibe a tela do MakerReports para a constituição de um novo relatório manualmente:
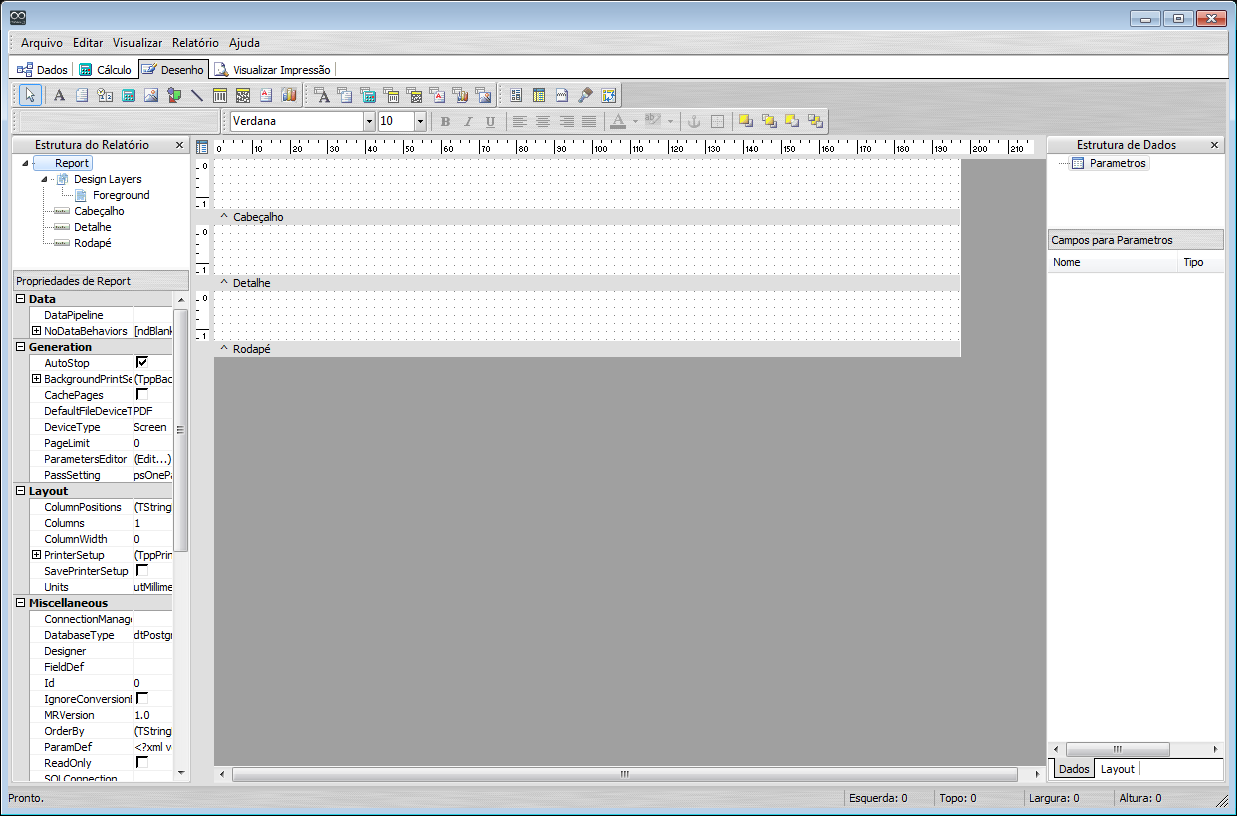
Ativa a tela Assistente de Criação de Relatórios, a partir da qual é possível criar um relatório com as informações/escolhas de algumas propriedades.
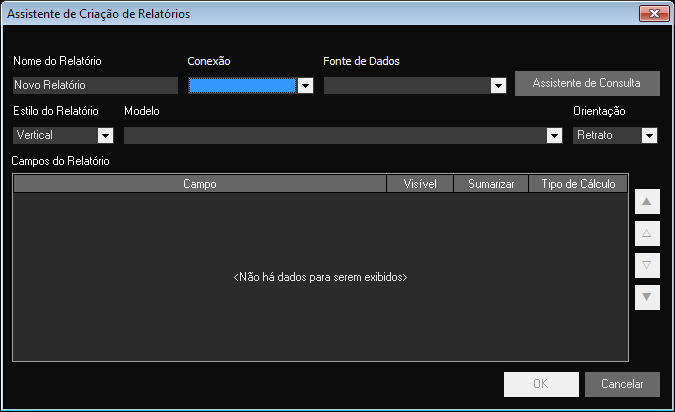
A tela contém:
definição inicial do Nome do Relatório. Este será usado também como nome-padrão para a gravação;
Especifcação da Fonte de Dados apontando para uma entidade da Conexão principal ou utilize o Assistente de Consulta para selecionar a origem dos dados;
Em Estilo do Relatório, defina a forma como os dados dos campos aparecerão no relatório (aba Desenho do MakerReport):
Tabular - os campos ficarão posicionados lado a lado (horizontalmente) até o limite da largura da página do relatório, separados por um pequeno espaçamento;
Vertical -: os campos ficarão posicionados imediatamente um após o outro (verticalmente).
Em Modelo, exemplos de relatórios predefinidos estruturalmente estarão listados como opções de formatação;
Em Orientação, determine que a orientação da página será Retrato ou Paisagem;
Em Campos do Formulário defina:
Para a coluna Visível, selecione os campos que farão parte na listagem de dados na estrutura principal do relatório;
Para a coluna Sumarizar, selecione os campos que serão utilizados para cálculos de subtotalização;
Para a coluna Tipo de Cálculo, selecione a função de sumarização que será aplicada no campo selecionado na coluna anterior. São opções desta coluna (seja qual for a escolha da opção, os demais campos não calculados serão agrupados na fonte de dados do relatório):
Contar - conta registros do campo selecionado;
Somar - soma os dados contidos no campo;
Mínimo - obtém o valor mínimo dentre os dados contidos no campo;
Máximo - obtém o valor máximo dentre os dados contidos no campo;
Média - obtém o valor da média aritmética dentre os dados contidos no campo.
Botões de posicionamento de campos da lista:
![]() (Mover para o início) - após ter sido selecionado um campo da grade, Campos do Formulário e, em seguida, ser efetuado um clique sobre este botão, o campo selecionado se moverá para o topo da lista de campos;
(Mover para o início) - após ter sido selecionado um campo da grade, Campos do Formulário e, em seguida, ser efetuado um clique sobre este botão, o campo selecionado se moverá para o topo da lista de campos;
![]() (Mover acima) - após ter sido selecionado um campo da grade Campos do Formulário e, em seguida, ser efetuado um clique sobre este botão, o campo selecionado se moverá para o lugar do campo imediatamente anterior ao selecionado na lista de campos;
(Mover acima) - após ter sido selecionado um campo da grade Campos do Formulário e, em seguida, ser efetuado um clique sobre este botão, o campo selecionado se moverá para o lugar do campo imediatamente anterior ao selecionado na lista de campos;
![]() (Mover abaixo) - após ter sido selecionado um campo da grade Campos do Formulário e, em seguida, ser efetuado um clique sobre este botão, o campo selecionado se moverá para o lugar do campo imediatamente posterior ao selecionado na lista de campos;
(Mover abaixo) - após ter sido selecionado um campo da grade Campos do Formulário e, em seguida, ser efetuado um clique sobre este botão, o campo selecionado se moverá para o lugar do campo imediatamente posterior ao selecionado na lista de campos;
![]() (Mover para o final) -: após ter sido selecionado um campo da grade Campos do Formulário e, em seguida, ser efetuado um clique sobre este botão, o campo selecionado se moverá para o fim da lista de campos.
(Mover para o final) -: após ter sido selecionado um campo da grade Campos do Formulário e, em seguida, ser efetuado um clique sobre este botão, o campo selecionado se moverá para o fim da lista de campos.
Ativa a tela Assistente de Criação de Relatórios, a partir da qual é possível criar um relatório com informações/escolhas de algumas propriedades.
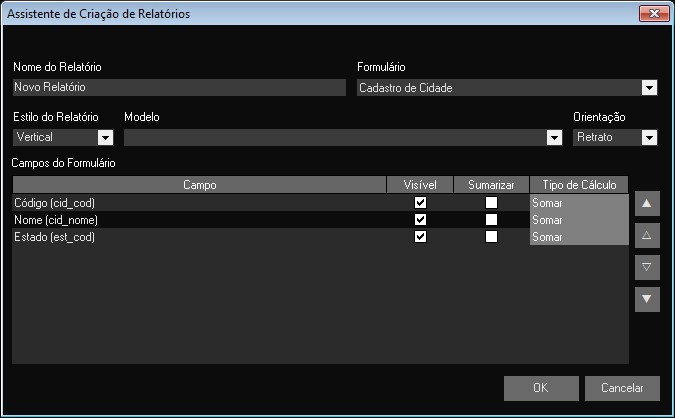
A tela contém:
Defina inicialmente o Nome do Relatório. Este será usado também como nome-padrão para a gravação;
Especifique o Formulário apontando para uma das opções da lista;
Em Estilo do Relatório, defina a forma como os dados dos campos aparecerão no relatório (aba Desenho do MakerReport):
Tabular - os campos ficarão posicionados lado a lado (horizontalmente) até o limite da largura da página do relatório, separados por um pequeno espaçamento;
Vertical -: os campos ficarão posicionados imediatamente um após o outro (verticalmente).
Em Modelo, exemplos de relatórios predefinidos estruturalmente estarão listados como opções de formatação;
Em Orientação determine que a orientação da página será Retrato ou Paisagem;
Em Campos do Formulário defina:
Para a coluna Visível, selecione os campos que farão parte na listagem de dados na estrutura principal do relatório;
Para a coluna Tipo de Cálculo, selecione a função de sumarização que será aplicada no campo selecionado na coluna anterior. São opções desta coluna (seja qual for a escolha da opção, os demais campos não calculados serão agrupados na fonte de dados do relatório):
Contar - conta registros do campo selecionado;
Somar - soma os dados contidos no campo;
Mínimo - obtém o valor mínimo dentre os dados contidos no campo;
Máximo - obtém o valor máximo dentre os dados contidos no campo;
Média - obtém o valor da média aritmética dentre os dados contidos no campo.
Botões de posicionamento de campos da lista:
![]() (Mover para o início) - após ter sido selecionado um campo da grade, Campos do Formulário, e em seguida ser efetuado um clique sobre este botão, o campo selecionado se moverá para o topo da lista de campos;
(Mover para o início) - após ter sido selecionado um campo da grade, Campos do Formulário, e em seguida ser efetuado um clique sobre este botão, o campo selecionado se moverá para o topo da lista de campos;
![]() (Mover acima) - após ter sido selecionado um campo da grade Campos do Formulário e, em seguida, ser efetuado um clique sobre este botão, o campo selecionado se moverá para o lugar do campo imediatamente anterior ao selecionado na lista de campos;
(Mover acima) - após ter sido selecionado um campo da grade Campos do Formulário e, em seguida, ser efetuado um clique sobre este botão, o campo selecionado se moverá para o lugar do campo imediatamente anterior ao selecionado na lista de campos;
![]() (Mover abaixo) - após ter sido selecionado um campo da grade Campos do Formulário e, em seguida, ser efetuado um clique sobre este botão, o campo selecionado se moverá para o lugar do campo imediatamente posterior ao selecionado na lista de campos;
(Mover abaixo) - após ter sido selecionado um campo da grade Campos do Formulário e, em seguida, ser efetuado um clique sobre este botão, o campo selecionado se moverá para o lugar do campo imediatamente posterior ao selecionado na lista de campos;
![]() (Mover para o final) -: após ter sido selecionado um campo da grade Campos do Formulário e, em seguida, ser efetuado um clique sobre este botão, o campo selecionado se moverá para o fim da lista de campos.
(Mover para o final) -: após ter sido selecionado um campo da grade Campos do Formulário e, em seguida, ser efetuado um clique sobre este botão, o campo selecionado se moverá para o fim da lista de campos.
____________________________________________________________________________

Caso este tópico não tenha comentário satisfatório, envie e-mail para documentacao@softwell.com.br